Publishing an Extension Publicly
You can let other end-users of Zoho Desk find your extension in Marketplace and install it in their portal by choosing Public for Extension Visibility option in the upload form.
In public extension, you can make it available for free or for a price. In Zoho Desk, payment for extensions is charged either per installation or per user. End-users can opt for a trial of the extension to explore its functionalities. If they are satisfied with the extension and decide to purchase it, they can choose the payment type that suits them.
The form through which you submit more details of your extension appears. Follow the wizard through and upload your extension.
To publish as a Public Extension, follow the steps given below:
1. Once your extension is ready to publish, select Public for Extension Visibility option in Publish Details page.
By selecting Public, your Company Name will be auto-populated.
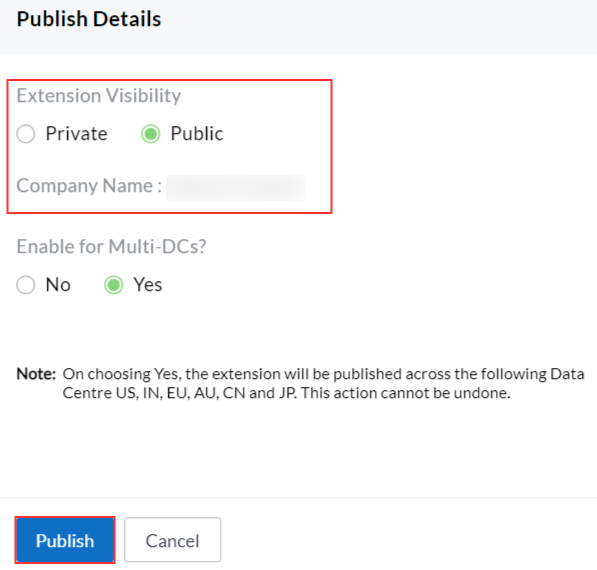
2. Click Publish.
Now, the Marketplace Details page will be opened for submitting your extension for review with Marketplace team. In this page, you will be requested to provide the primary information, prerequisite details, images, summary, and pricing details. Before you start to fill in the details, check the Prerequisites here.
3. In Primary tab, provide the following details:
- Category: Represents the domain to which your extension belongs.
- Integration with, Name & Namespace: These details will be auto-populated.
- Privacy policy of your extension & Terms of service document: The URLs of your extension's privacy policy document and terms of service document.
- Does your app store any personal data?: Confirms whether your Extension/App stores any personal data of installer. If it stores any personal data, list out the data that you are going to store.
4. Read and agree Marketplace vendor agreement and Marketplace GDPR policies.
5. Click Next.

6. In Prerequisite tab, enter the following details:
- Supported edition: Lists the editions that are supported for your extension
- Installation type: This field will be pre-filled.
The options available for installation vary depending on the extension you choose to submit.
7. Click Next.

8. In Imagery tab, upload the following as per the given conditions:
- Extensions icon: The icon used on the display.
- Thumbnail: The icon on the Marketplace listing of the app.
- Screenshots: The images of your app's UI to illustrate how it works.
Please refer the Marketplace listing style guide for more information.
9. Click Next.
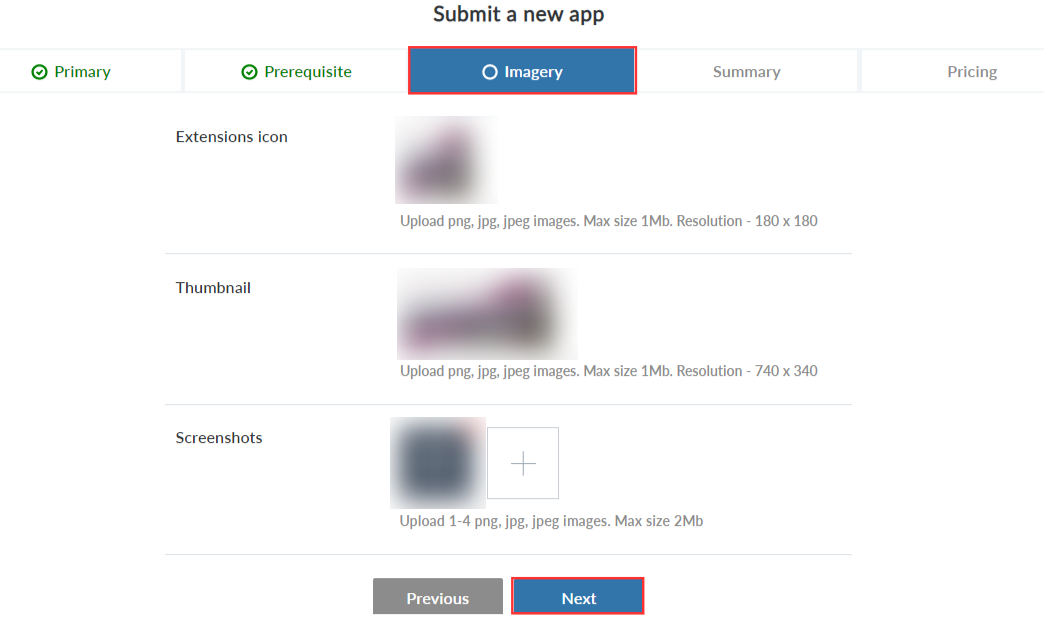
10. In the Summary tab, provide the following details:
- Tagline: A short one-line description that explains the core functionality and benefit of your extension.
- Description: A brief-note on the use case of your extension.
- Key features: A maximum of four capabilities or functionalities of extension.
- User education: Links of the documentation like User guide, Admin guide, Help document and Case studies to help the user understand and use the extension.
- Help video: Link of an overview video of your extension.
Please refer the Marketplace listing style guide for more information.
11. Click Next
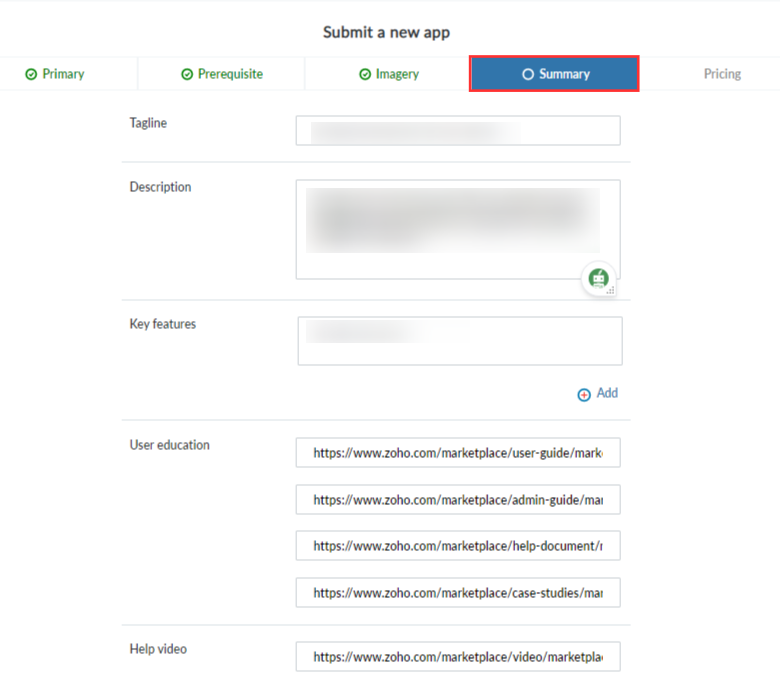
12. In the Pricing tab, provide the following details:
- Globally available: Specify whether your extension is globally available or not
- Pricing: Specify whether the extension is free or paid.
For a paid extension,
- You can choose the Pricing type and Pricing per User / Organisation / Records / UserGroup
The pricing type can be either recurring or one time. If you select the recurring mode of payment, you can choose to provide an annual discount for the user.
- You can provide a customized plan name and set pricing for your extension
- You can choose to offer a free trial to users as part of your marketing plan.
Note: Once the extension is published, the changes in plans can be made only after 30 business days.

13. Click Submit.
Once you submit the extension, the confirmation page will display.
After Submitting the Extension
- You can check the status of your app in the My Apps section in the partner console.
- The Preview option shows you how the app's Marketplace listing would appear.
- The submitted app will go through four stages of review. Once it has passed review, it will then be made available on Marketplace. You can preview your app before it goes live and make any necessary changes.
- If you have not furnished the necessary data or if any clarifications are required, one of our technical reviewers will contact you via the Partner Console. You will also receive an email about any activity in the Partner Console.
- The Inbox of your Partner Console displays all your messages and conversations with the admins. Any messages from the admins about the app review will be in your inbox. You can reply to the message and add attachments if needed. Each attachment can be a maximum of 10 MB.
- You can use the Talk to Admin option to have a discussion with the admin. Select the type of query, the app it is related to, and enter the specifics. An email conversation will be triggered.
- The Help section has a standard set of frequently asked questions which you can read through to understand Marketplace better.
After you upload your extension on the Sigma site, the Zoho Desk team reviews it for functionality and usability, and provides you with feedback if any enhancements are required. The extension is made available on Marketplace after it passes the review and functions as intended.