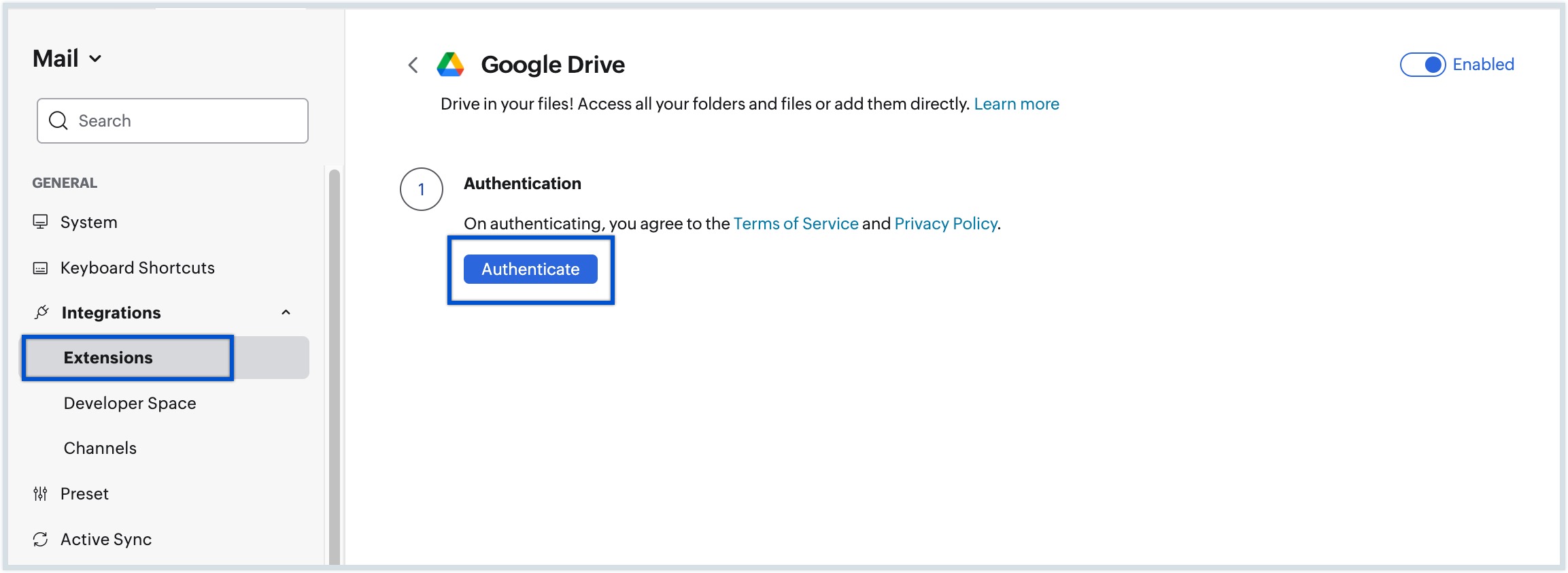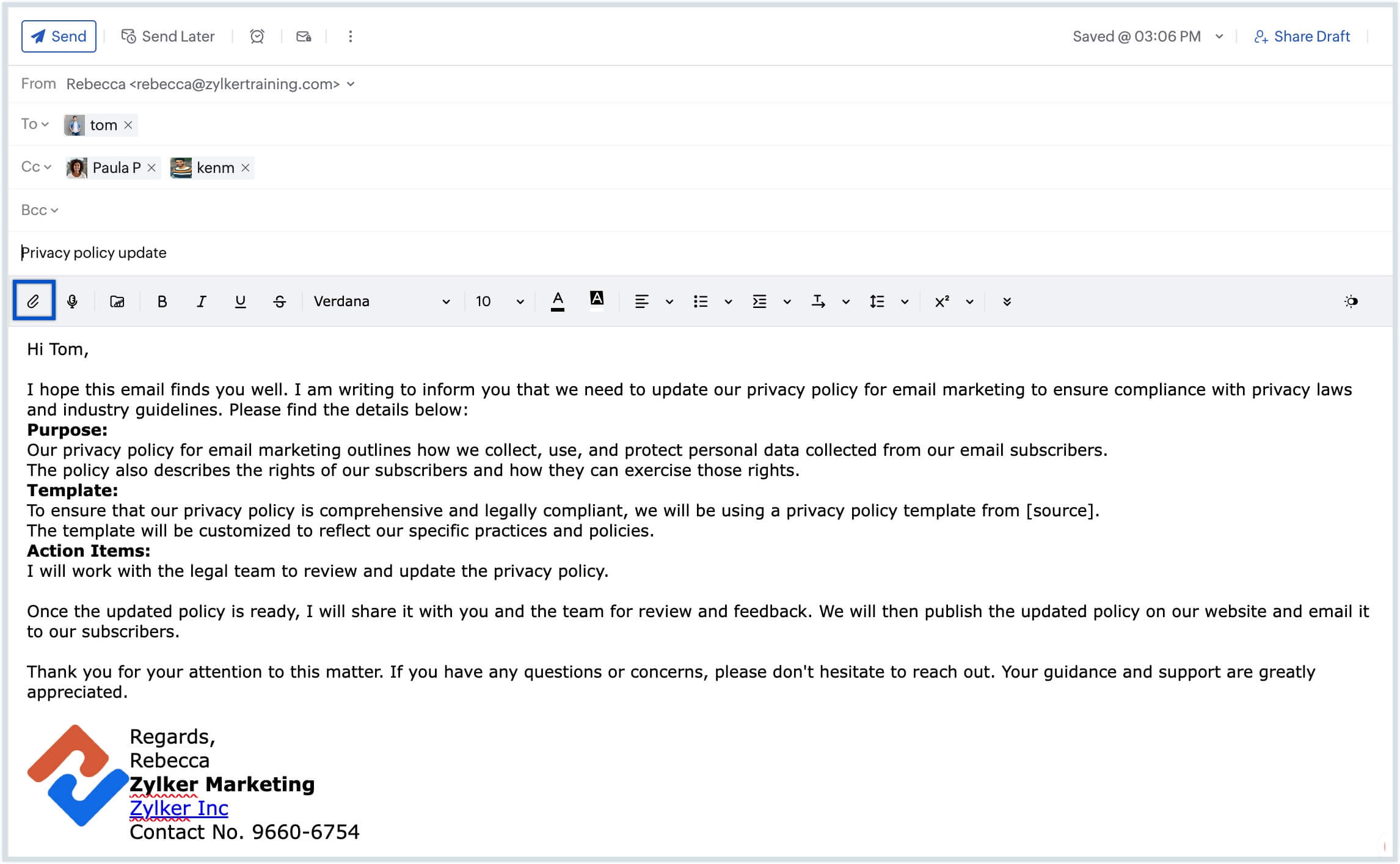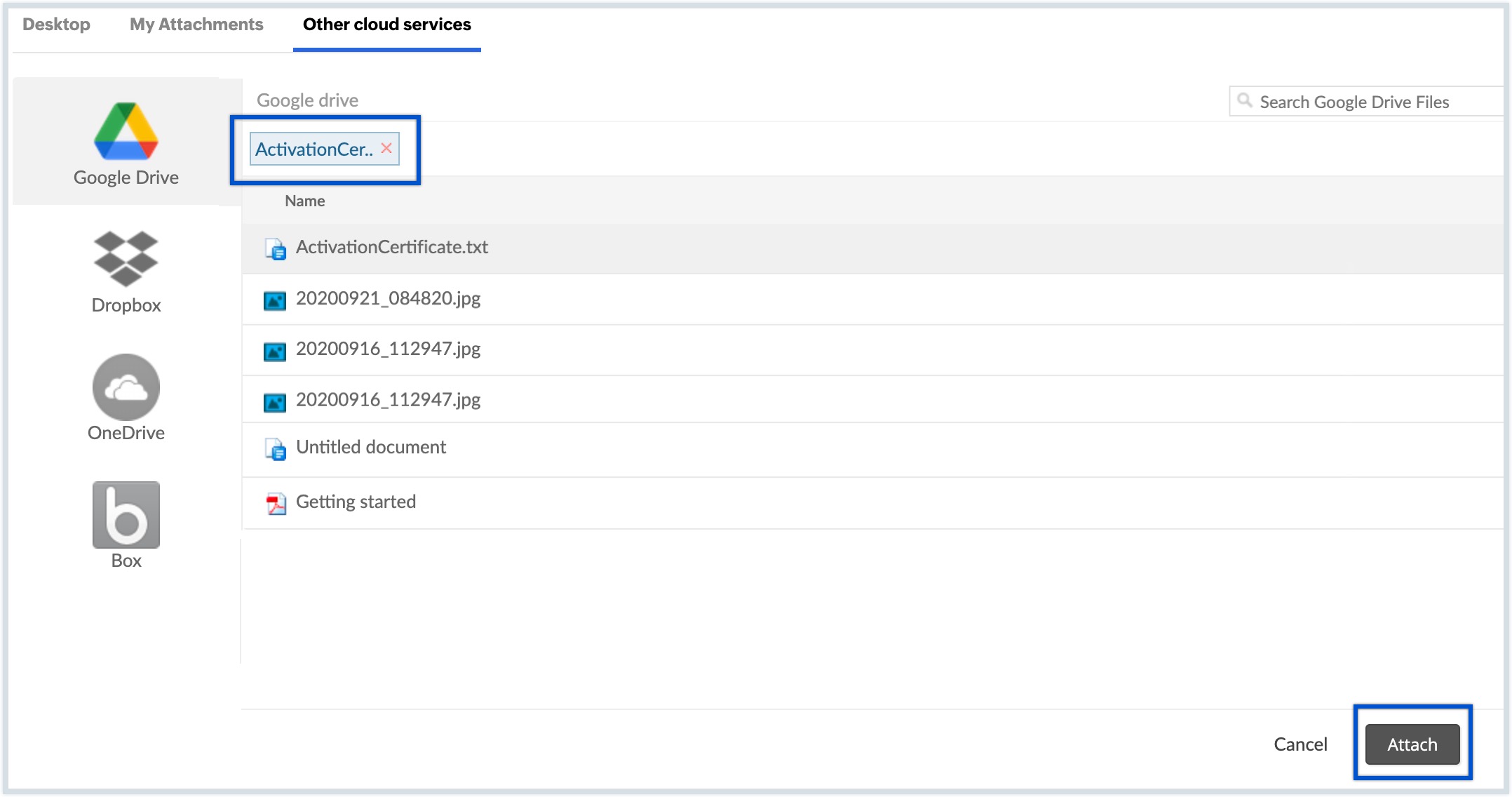Google Drive extension for Zoho Mail
The Google Drive extension for Zoho Mail enables you to easily attach files stored in your Google Drive account to your emails. By eliminating the need to download files locally and then attach them, you can quickly search for and attach relevant files to your emails without having to leave your email interface.
Setting up Google Drive Extension in Zoho Mail
You can set up the Google Drive Extension in Zoho Mail by following the steps given below:
- Log in to Zoho Mail
- Go to Settings > Integrations> Extensions.
- Navigate to the Google Drive extension and click the enable Toggle button.
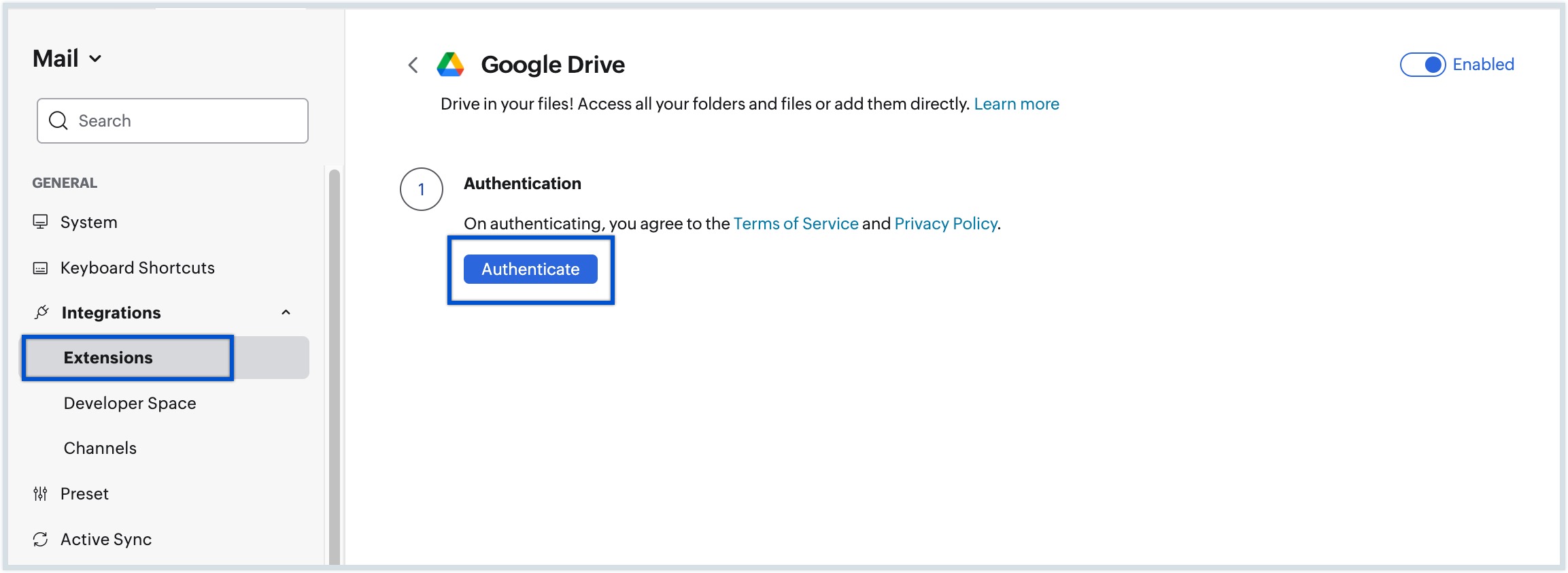
- Click Authenticate to configure your Google account.
- You will be redirected to the Google account login page.
- Log in using your Google account credentials.
- Click Allow to grant access for Zoho Mail to access your Google Drive account.
You have now authenticated your Google Drive account, and you can now access all your Google Drive files within Zoho Mail.
Attach files from Google Drive
- Click on the New Email button to start drafting a new email.
- Select the Attachment icon in the mail compose window.
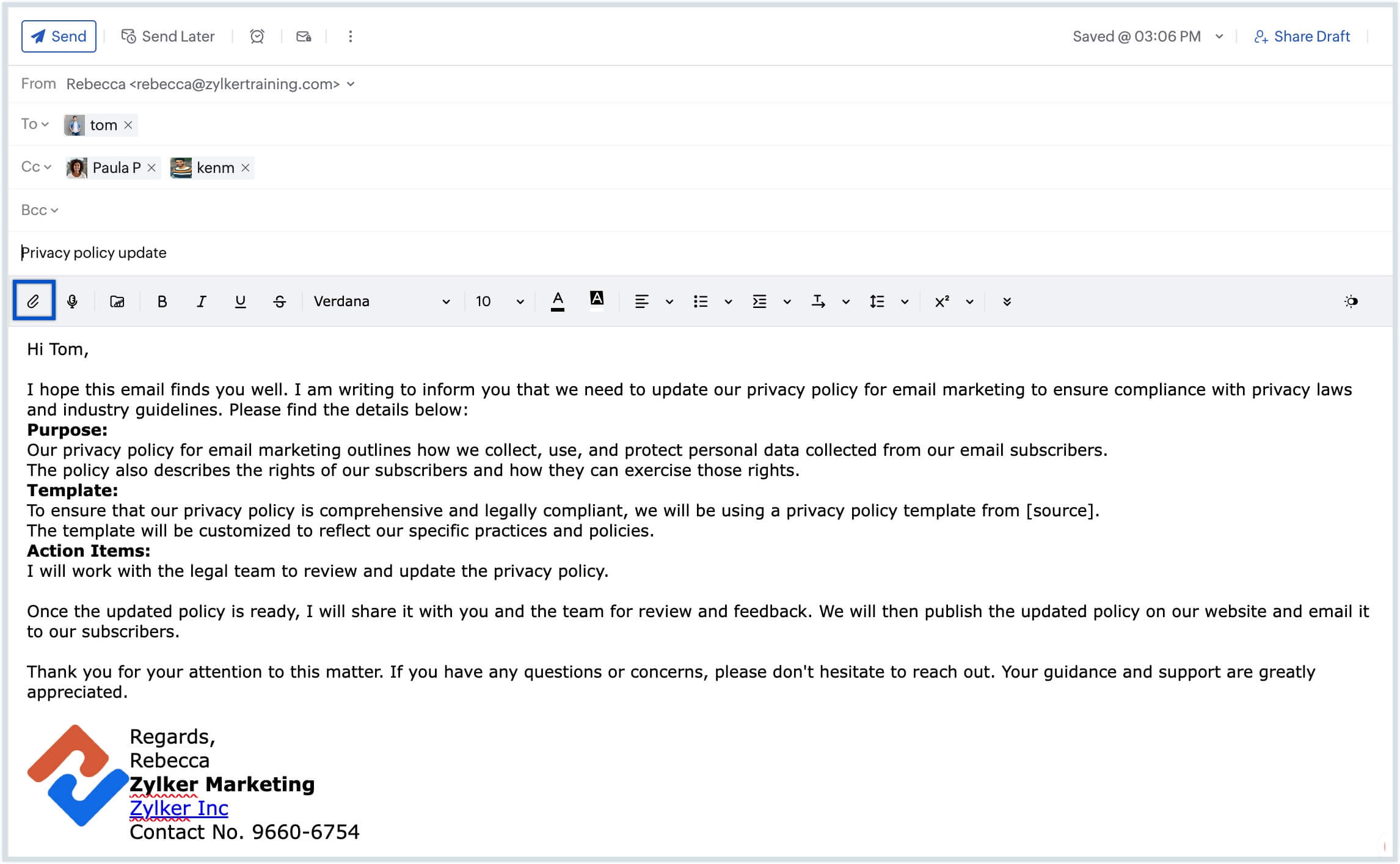
- Click Other cloud services from the top menu.
- Choose Google Drive from the left pane.
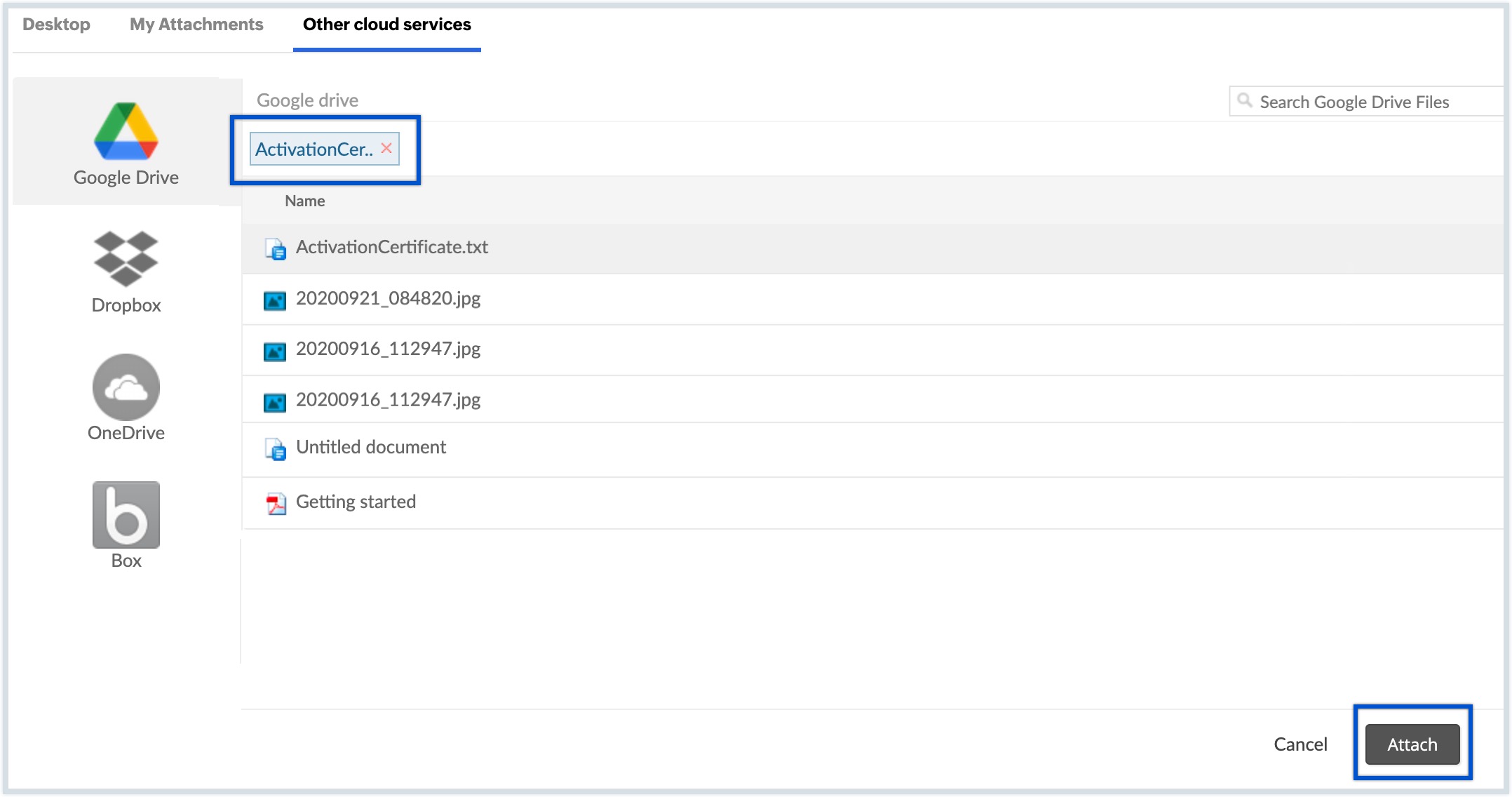
- Select the files that you would like to attach to the email and click Attach.
The files you selected will be attached to the email.
Disabling the extension
- Go to Settings > Integrations > Extensions.
- Navigate to Google Drive, then disable the extension using the Toggle button.