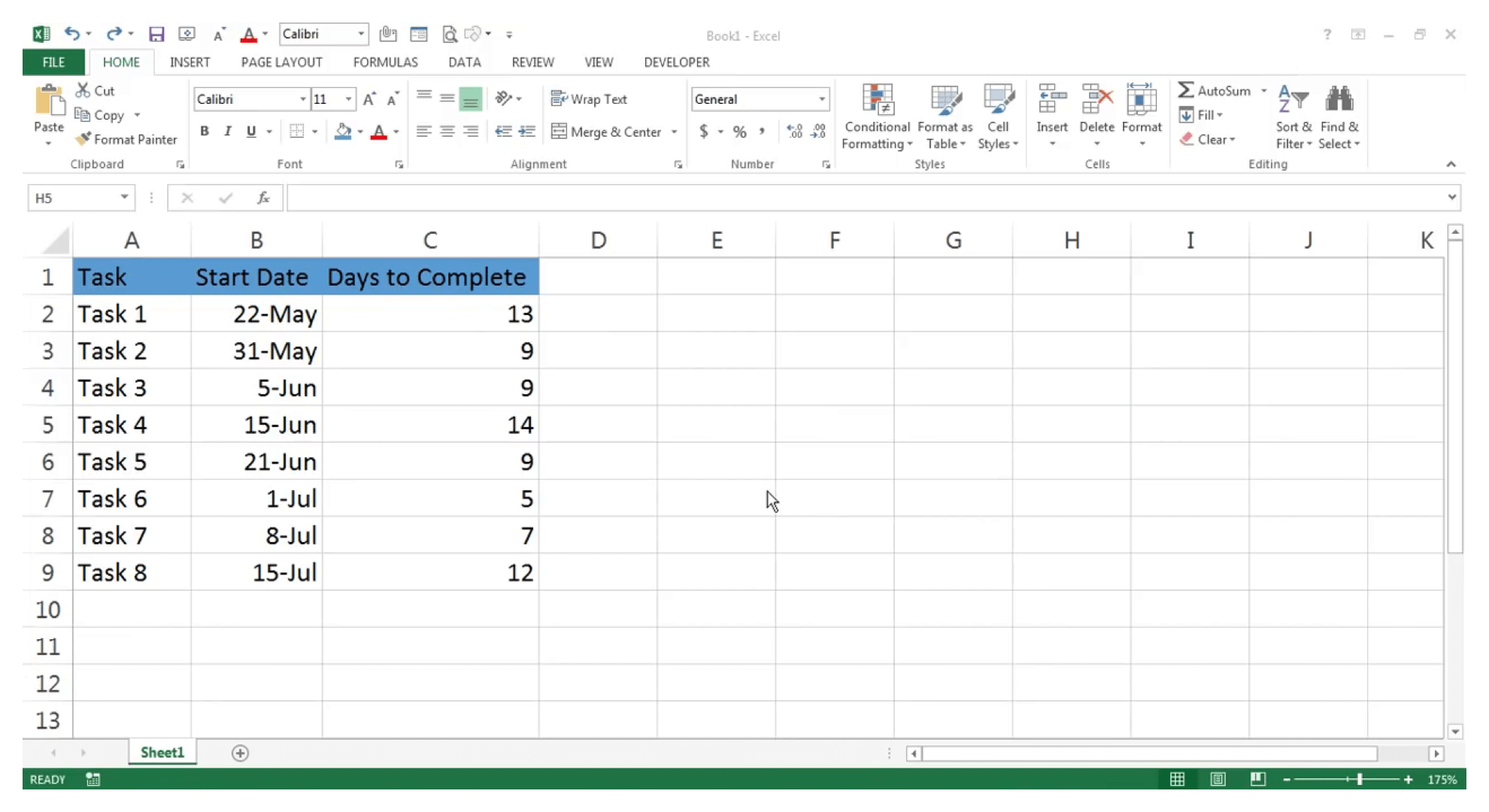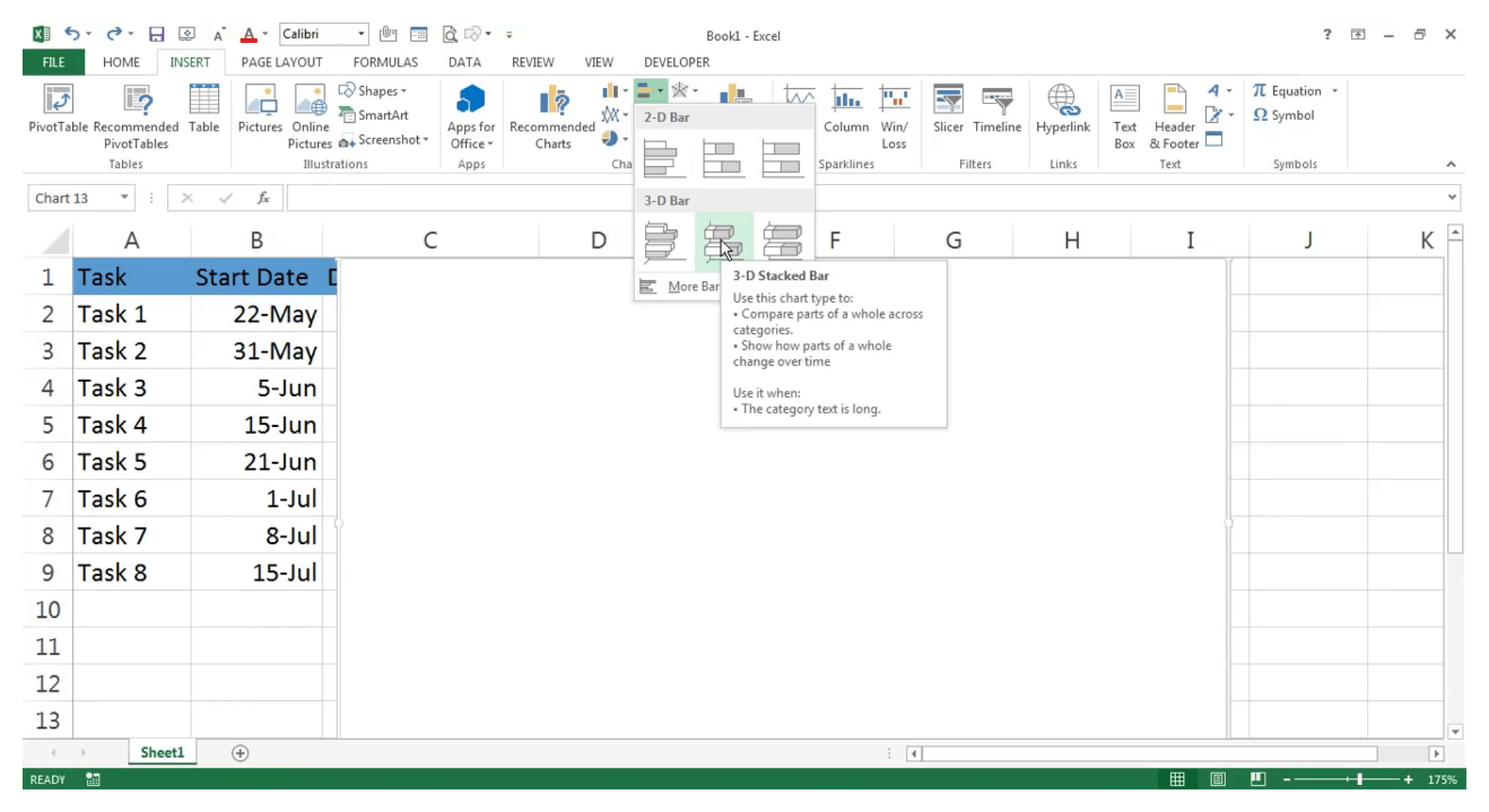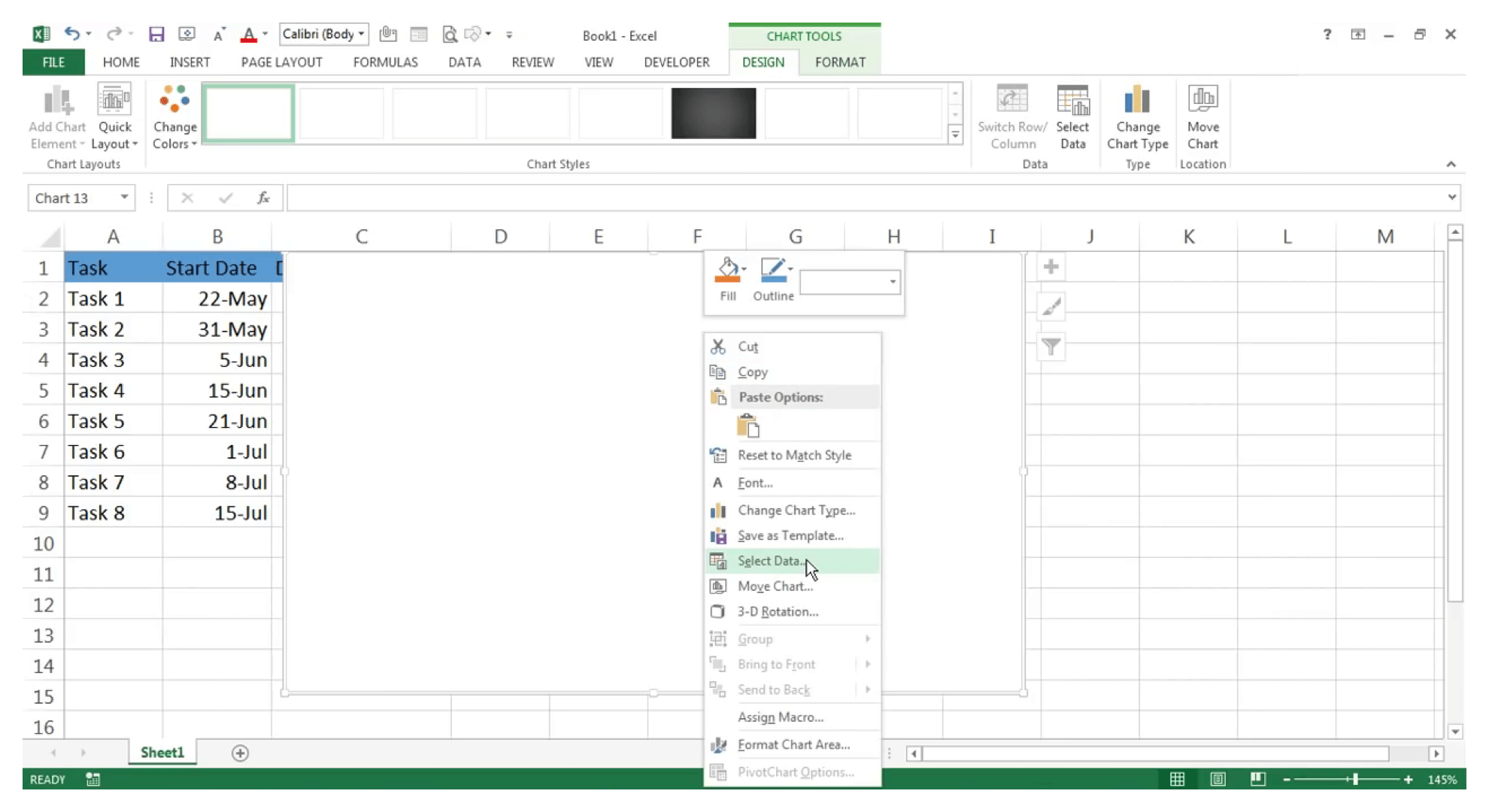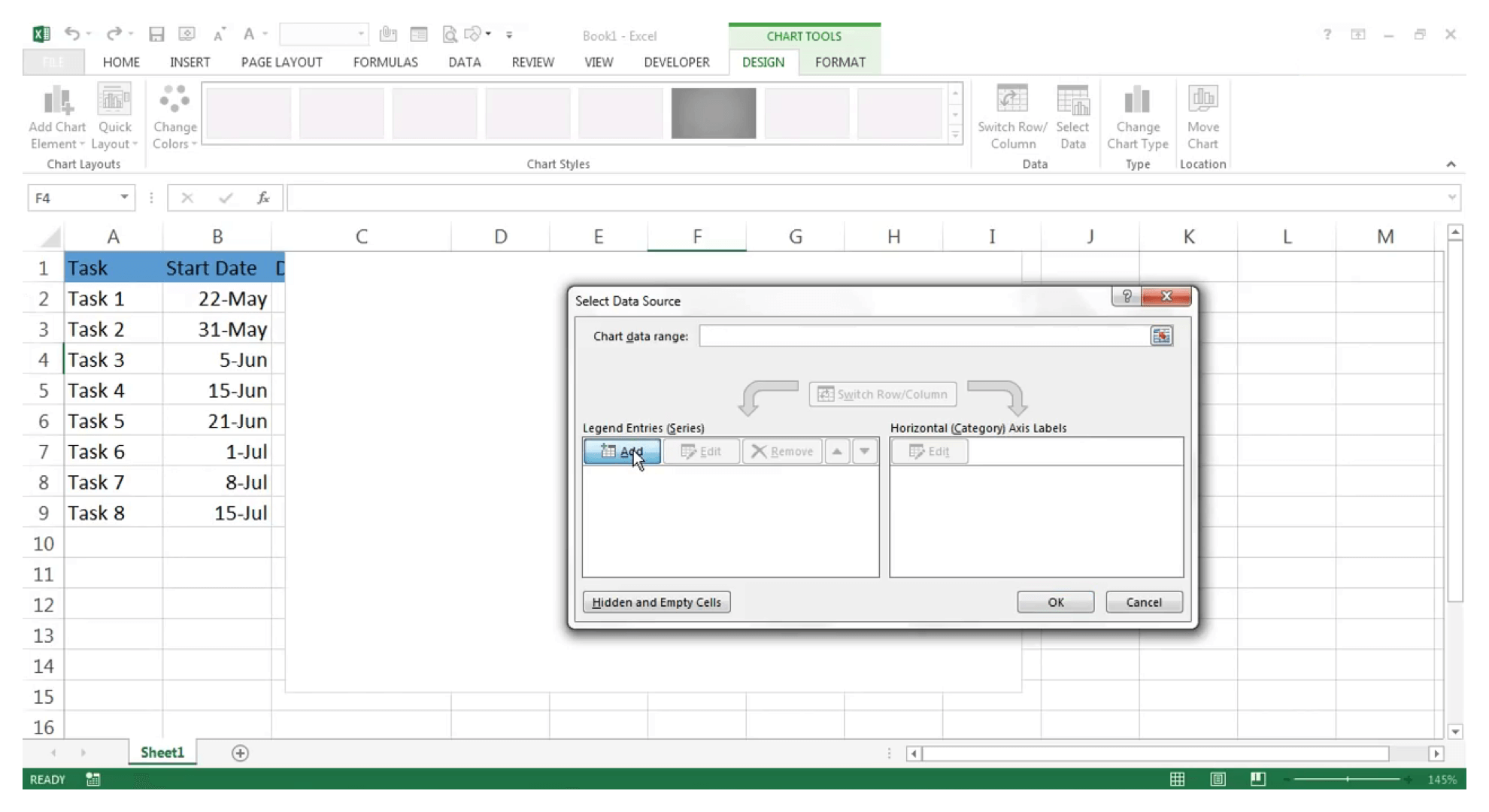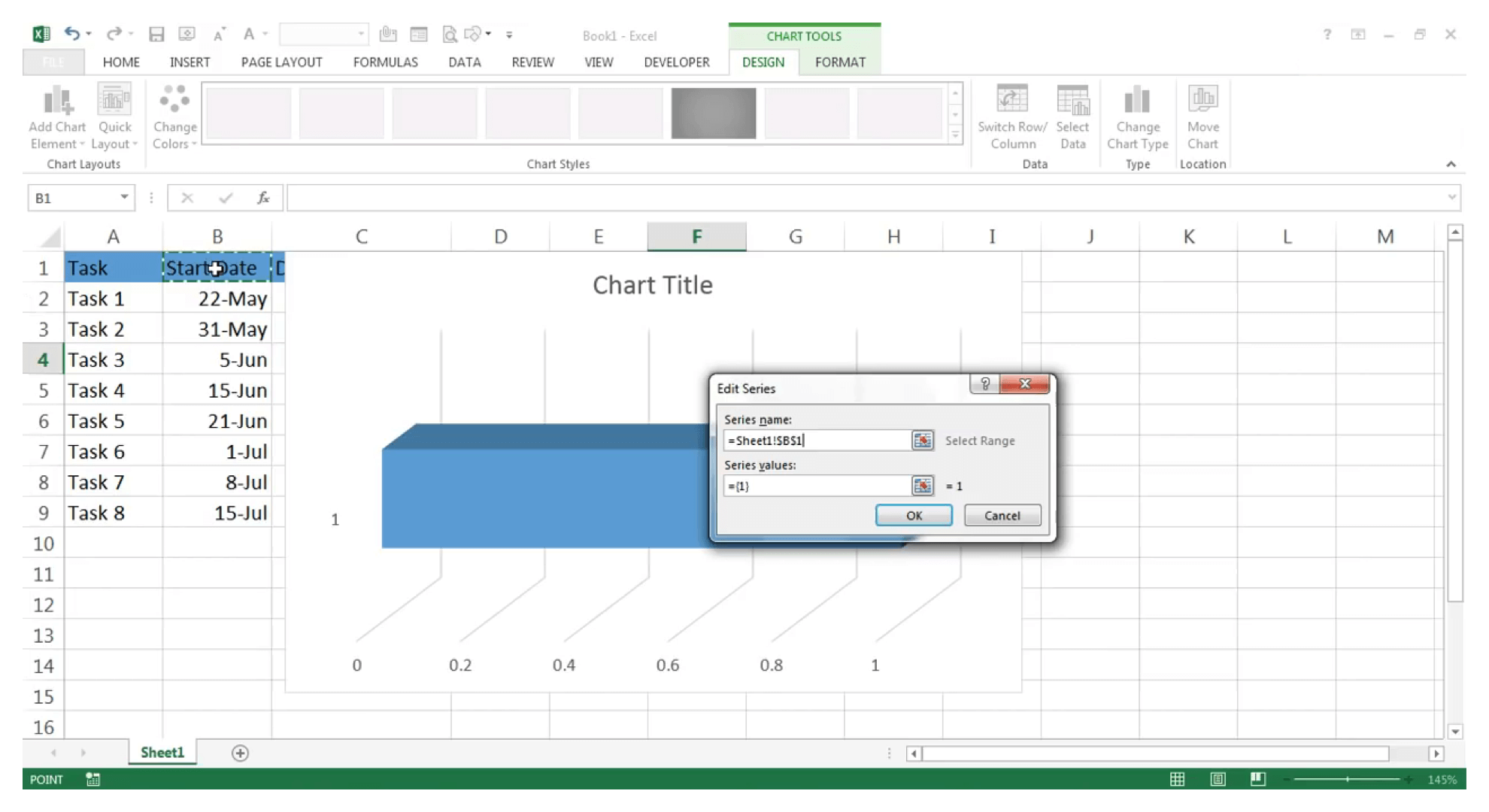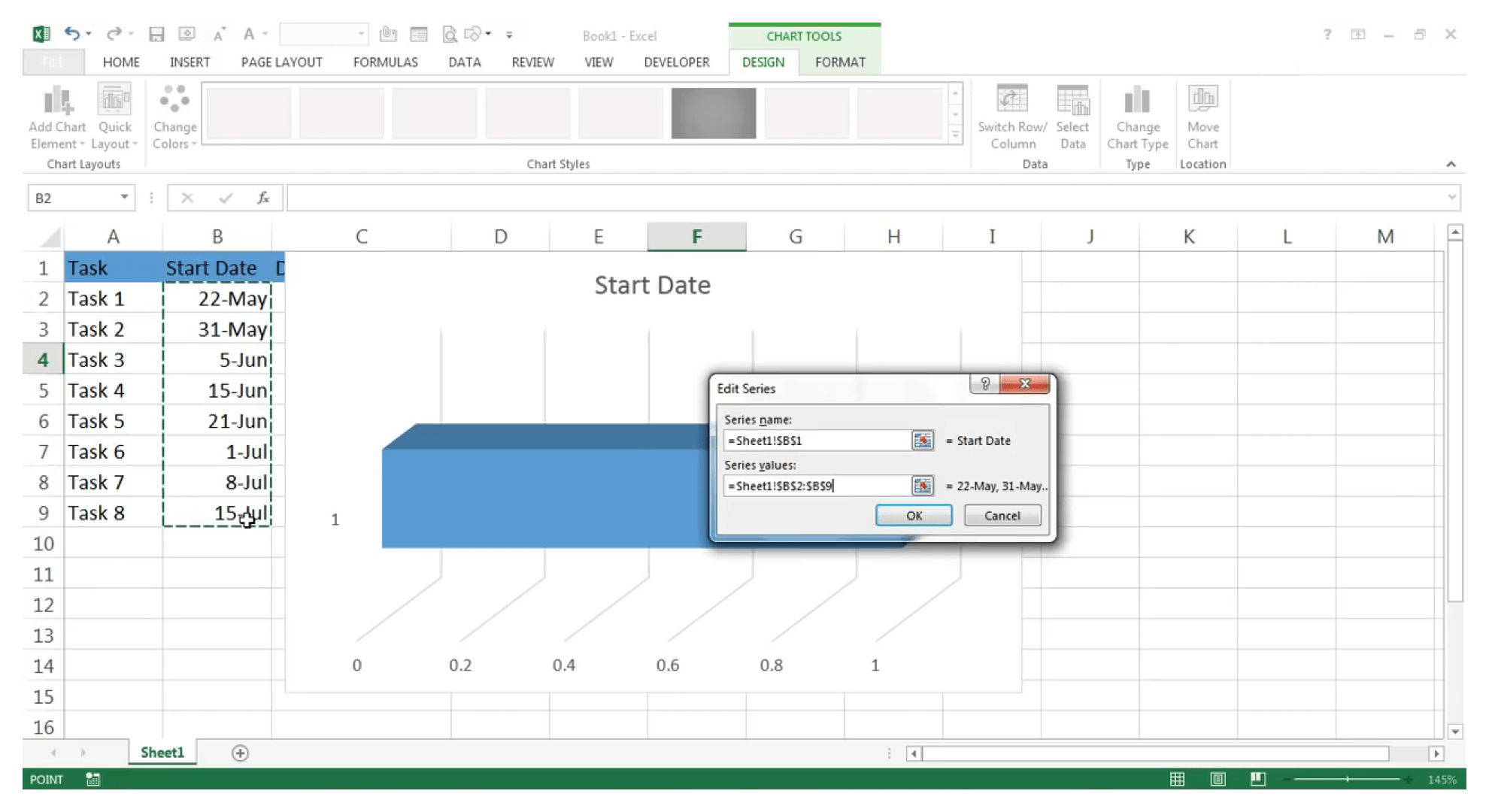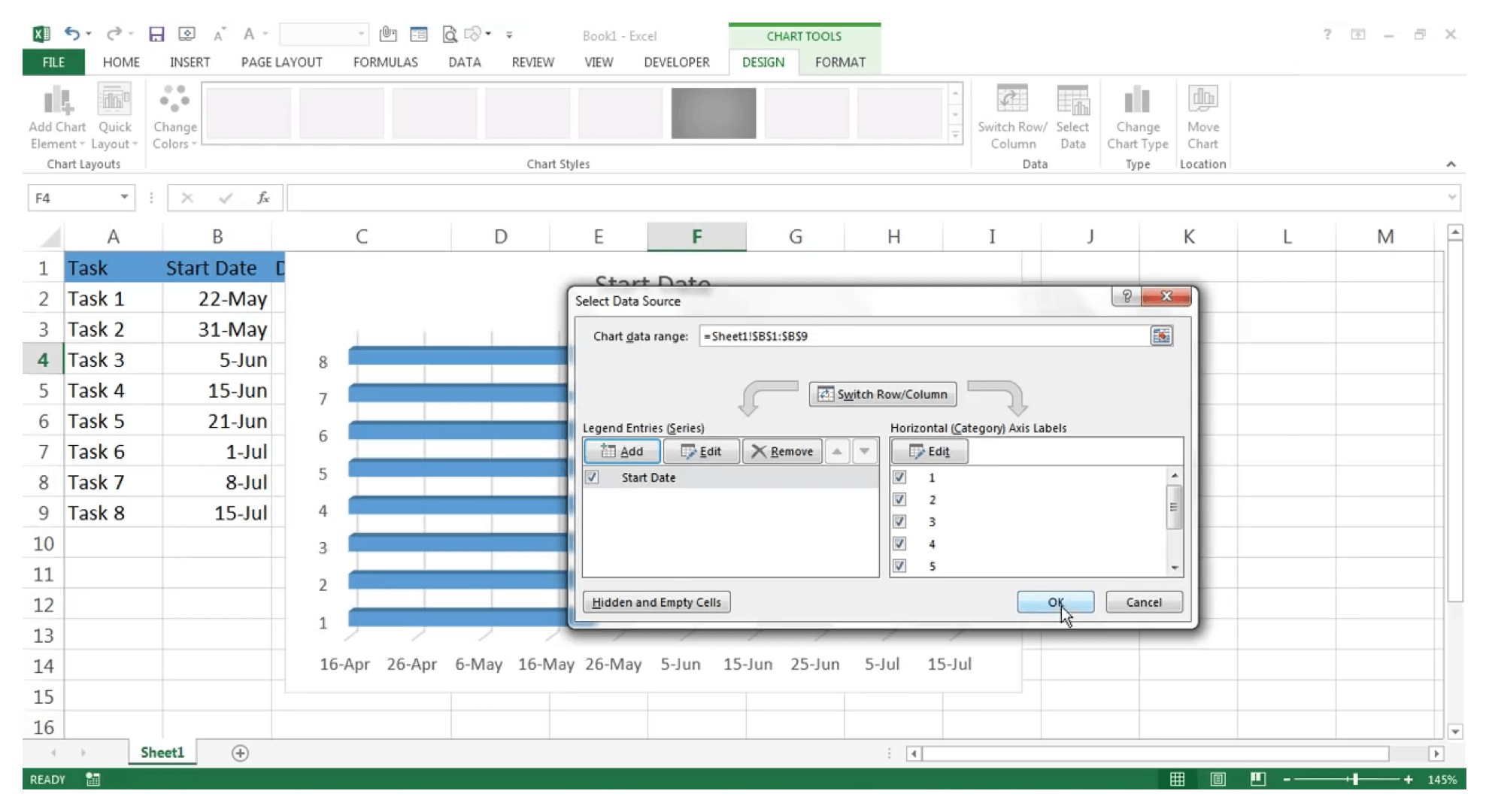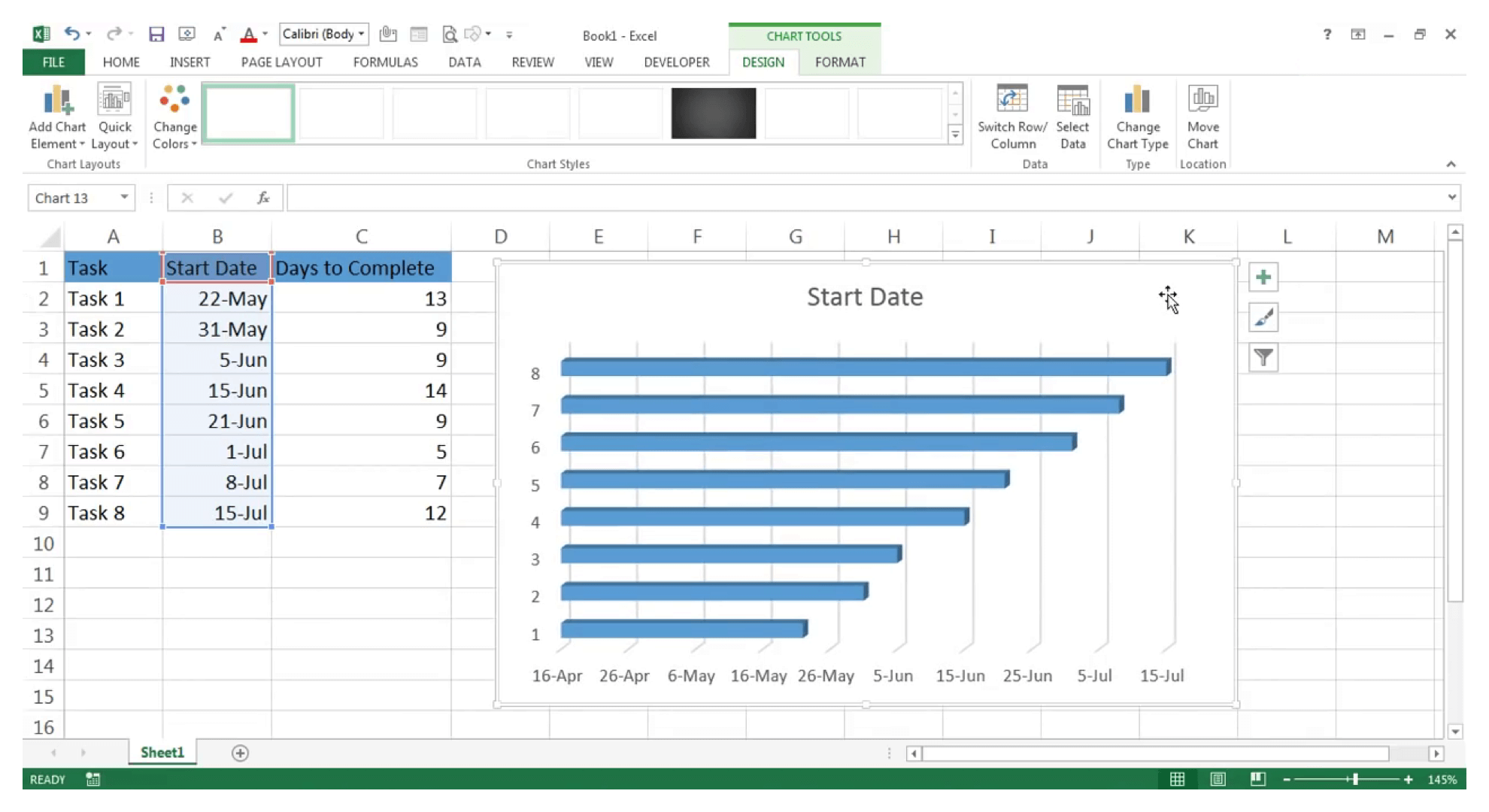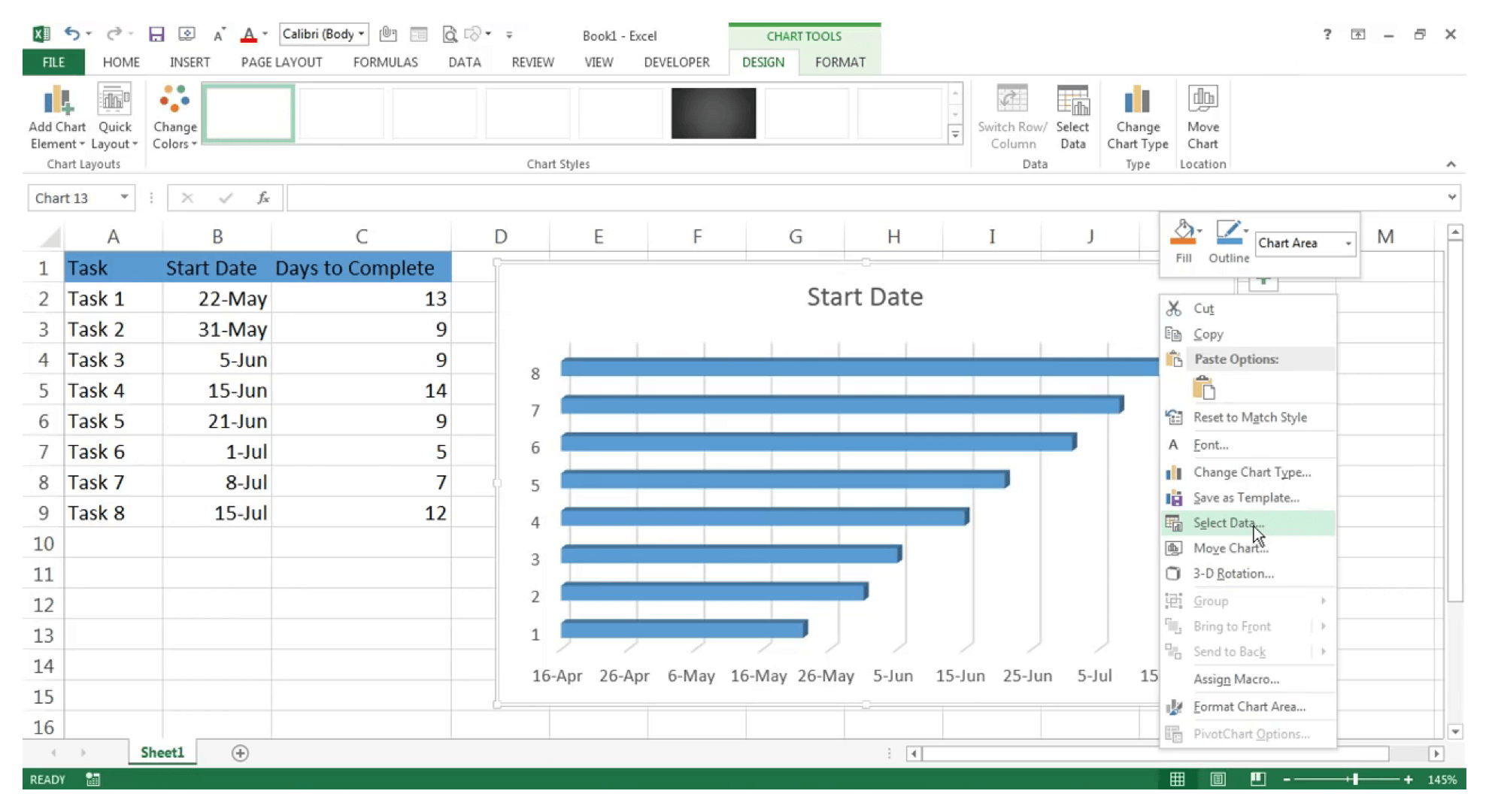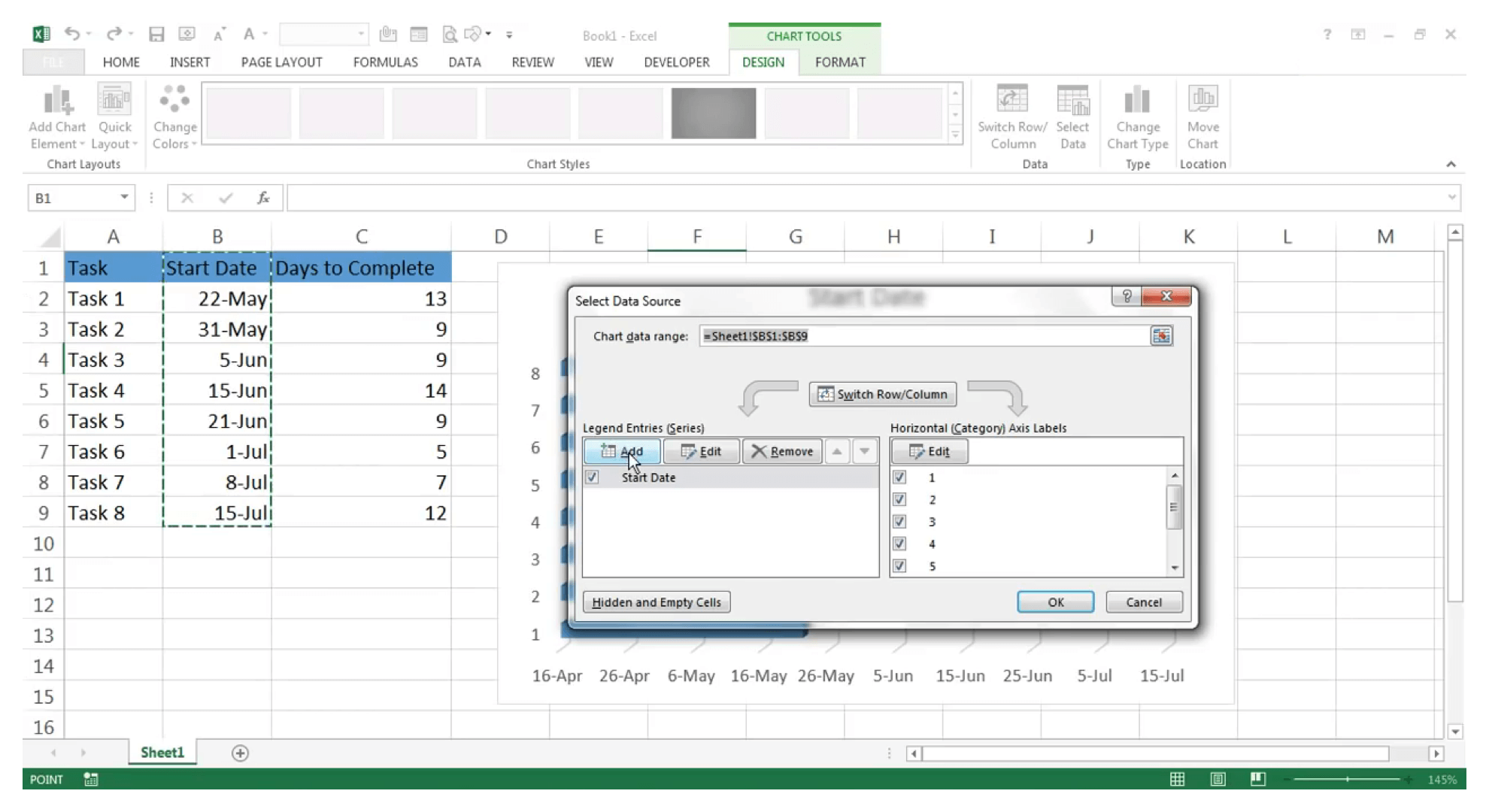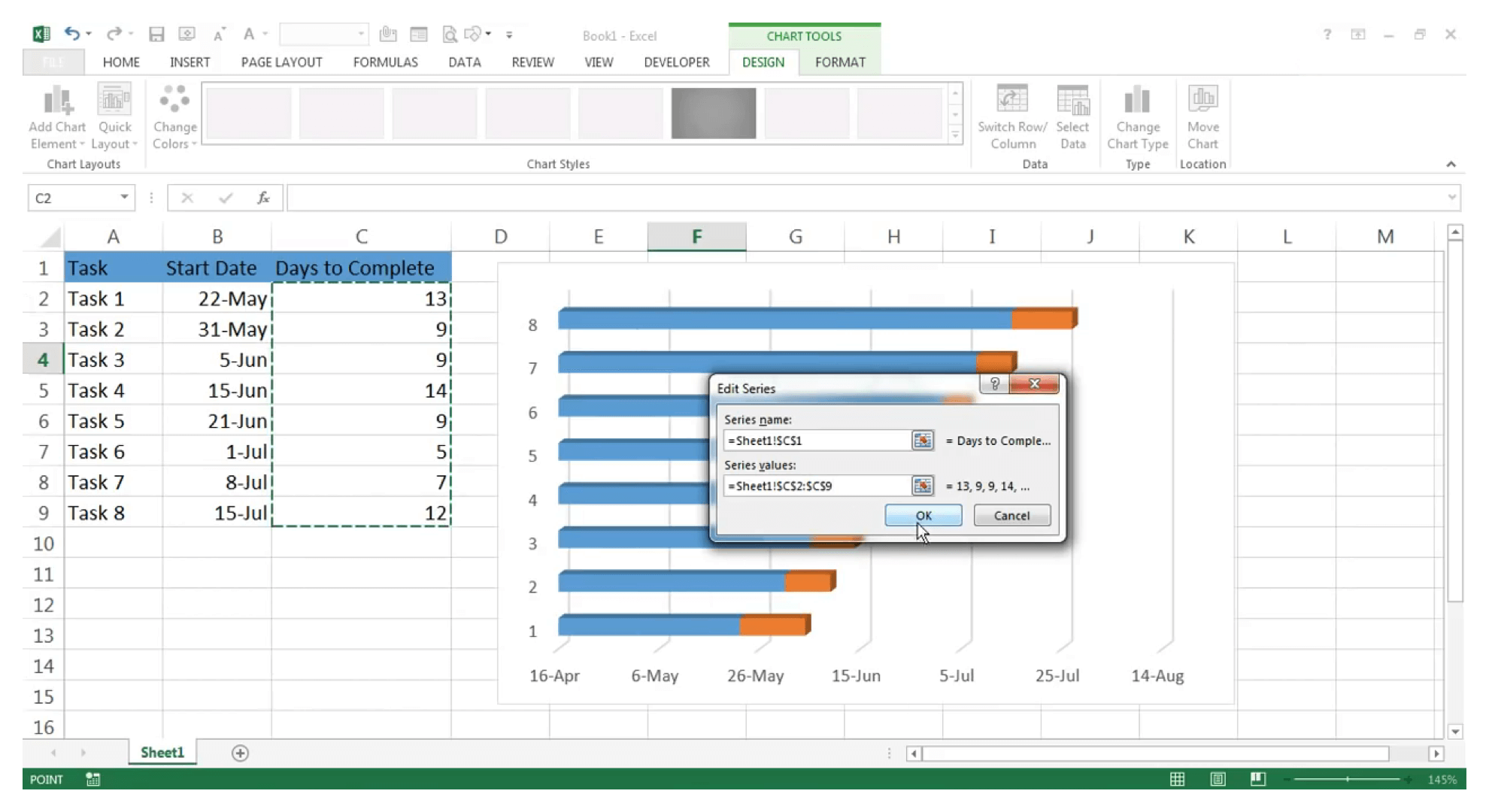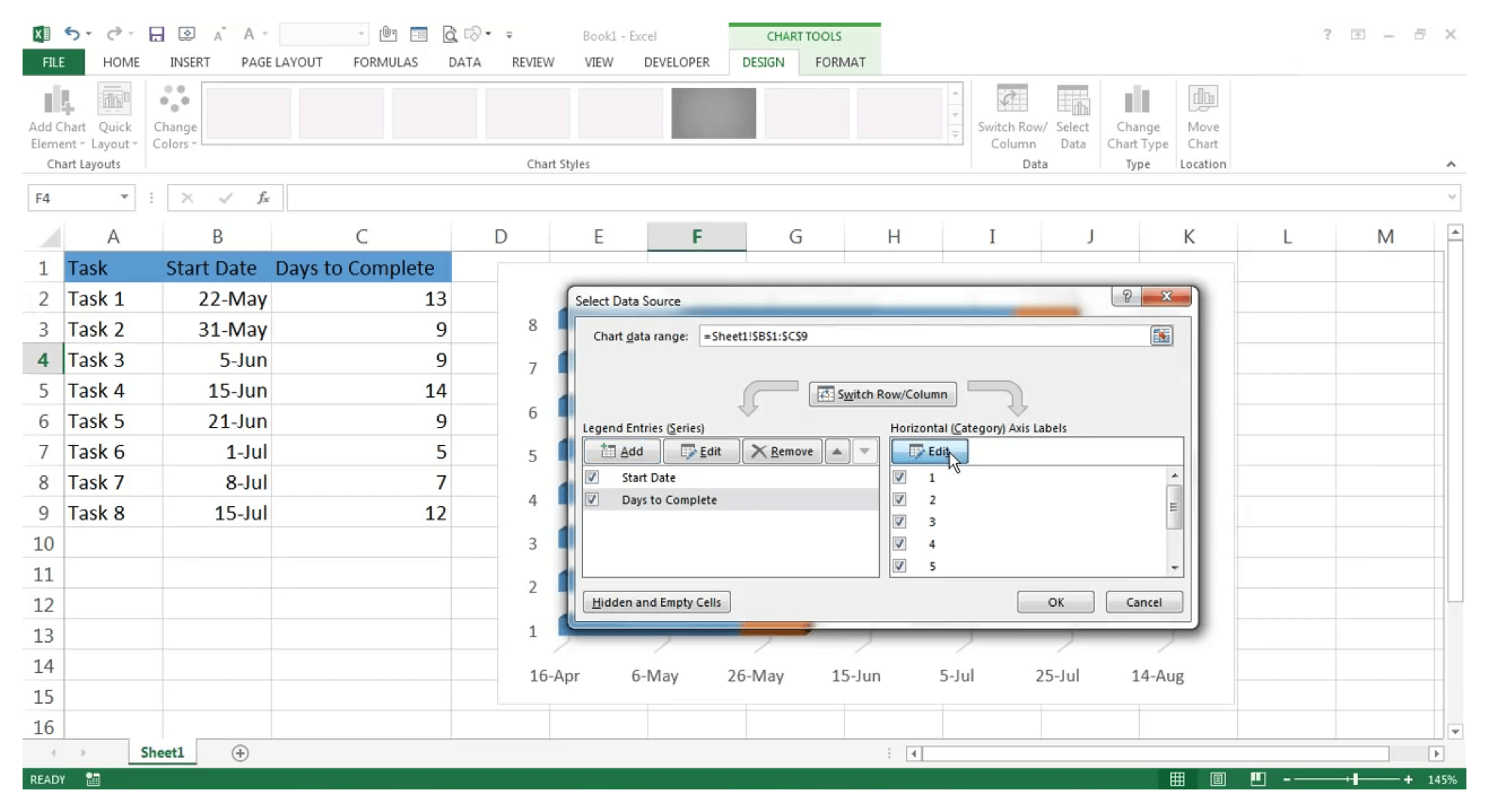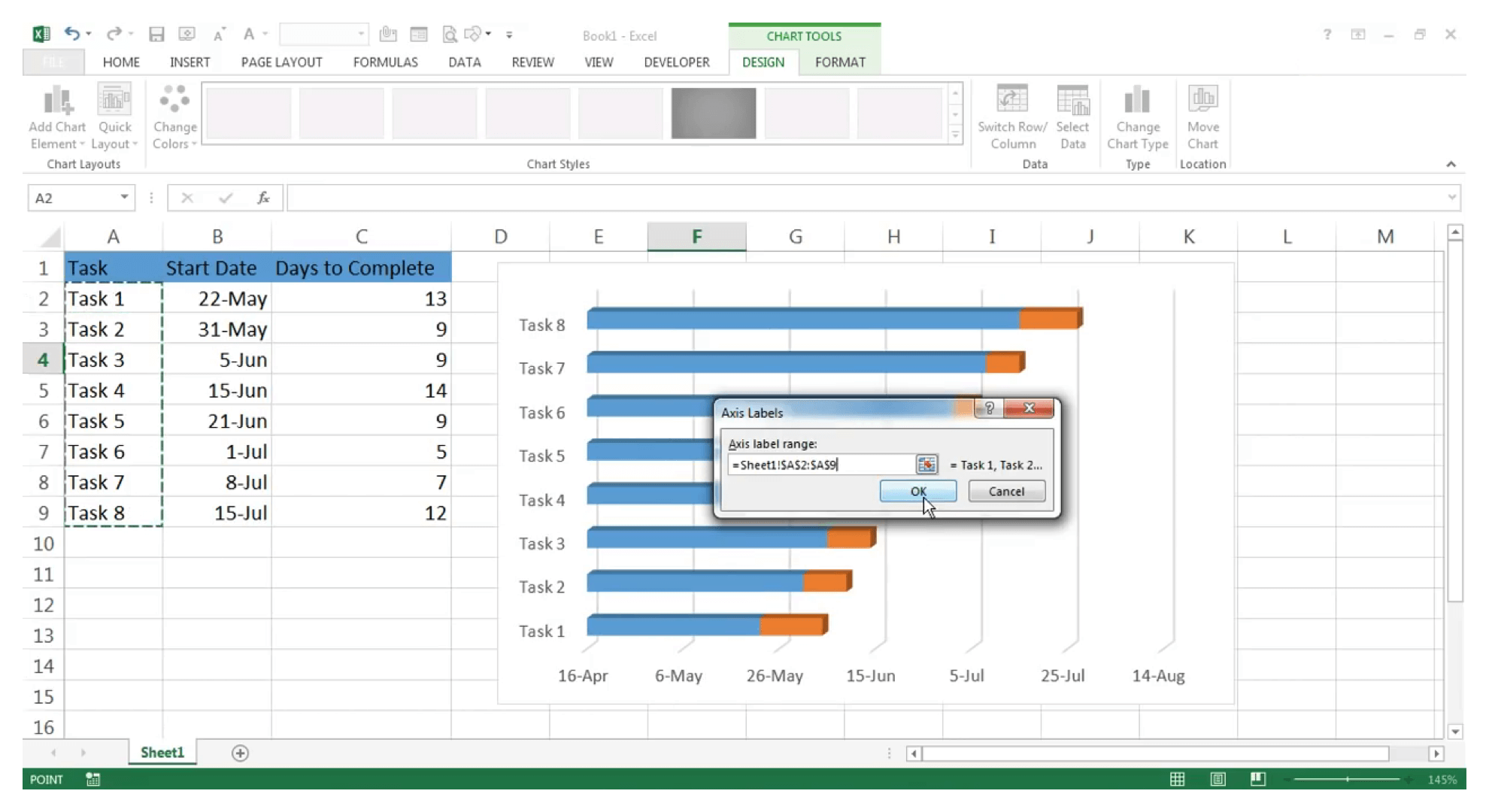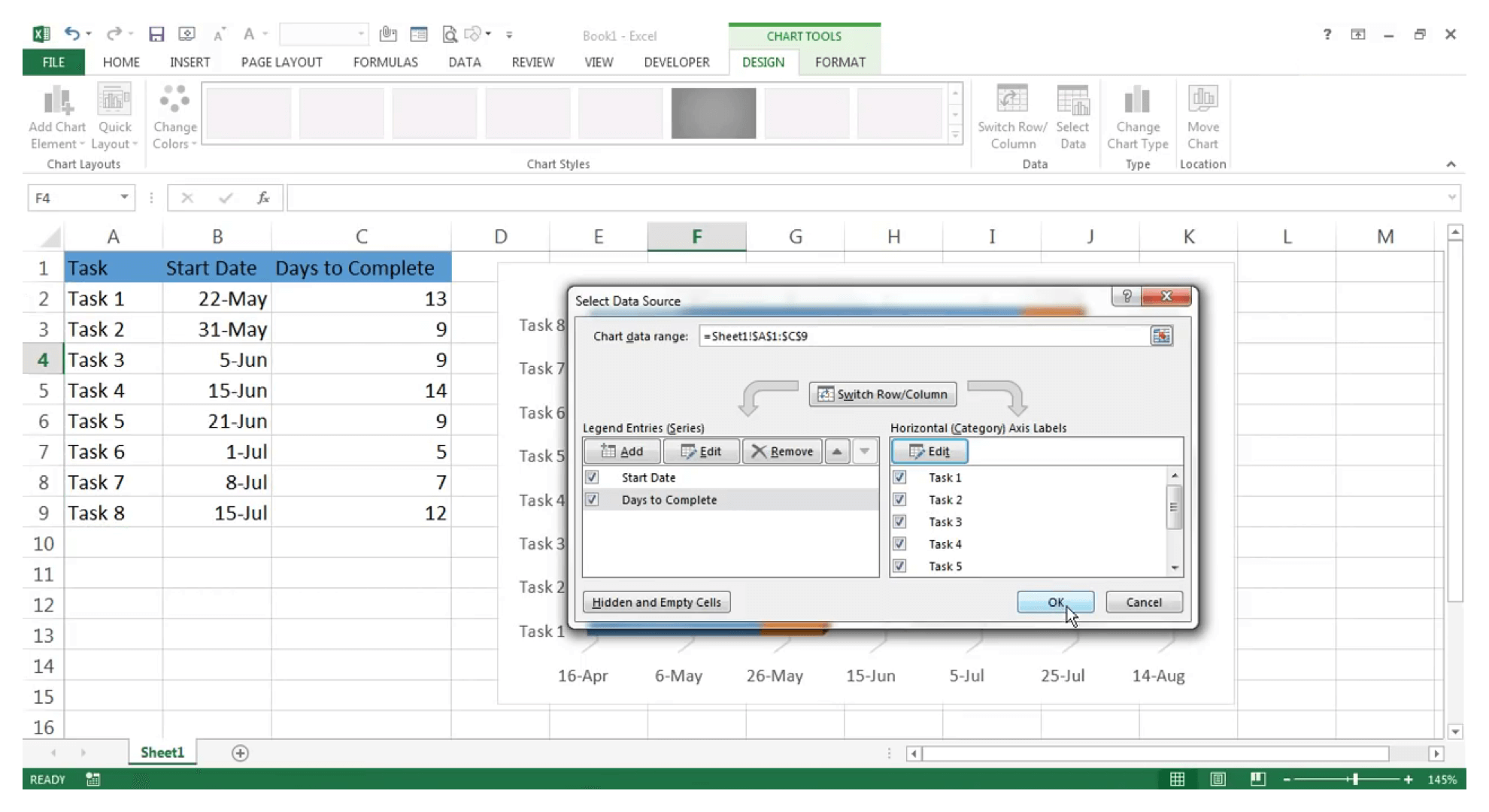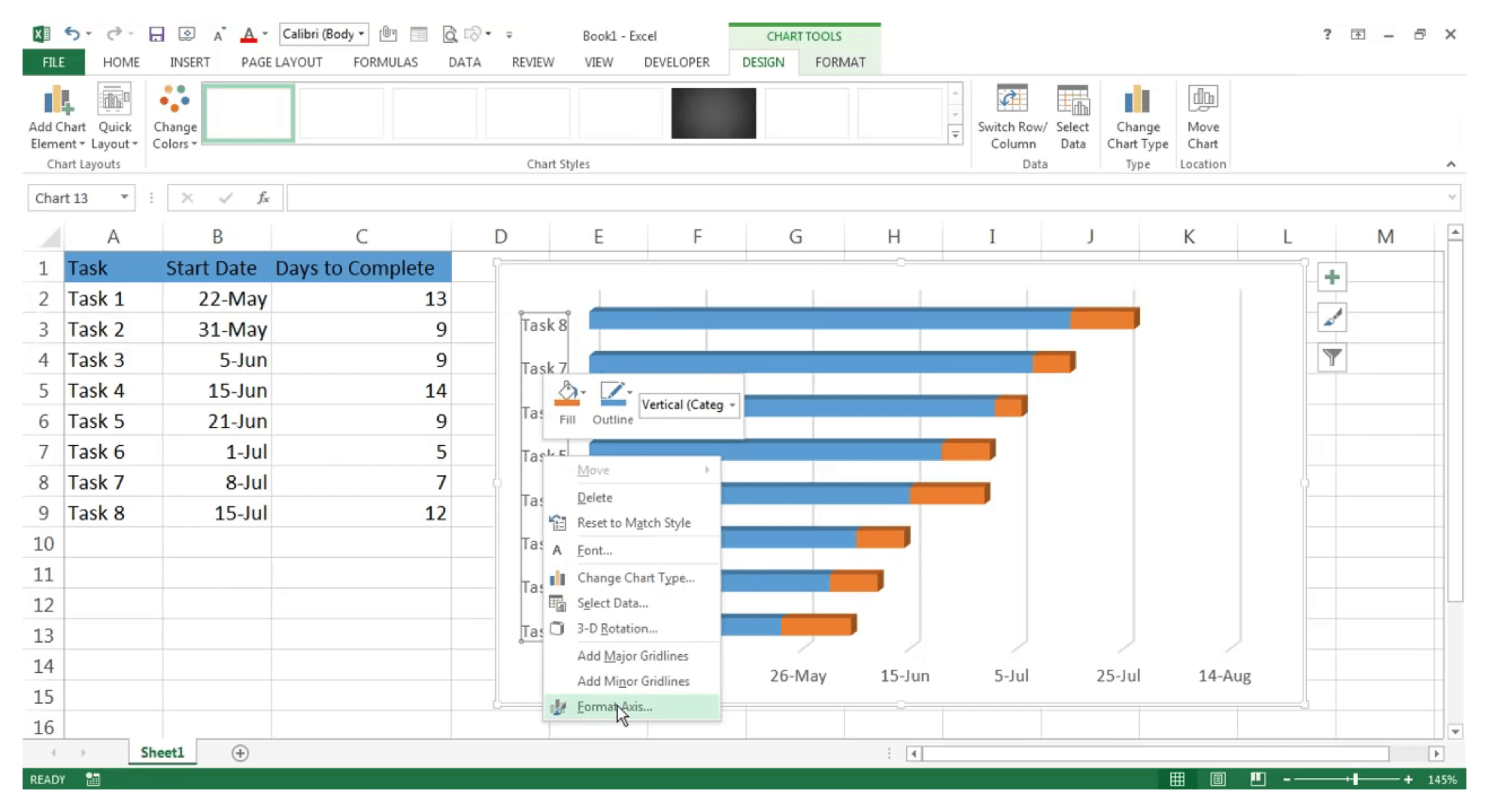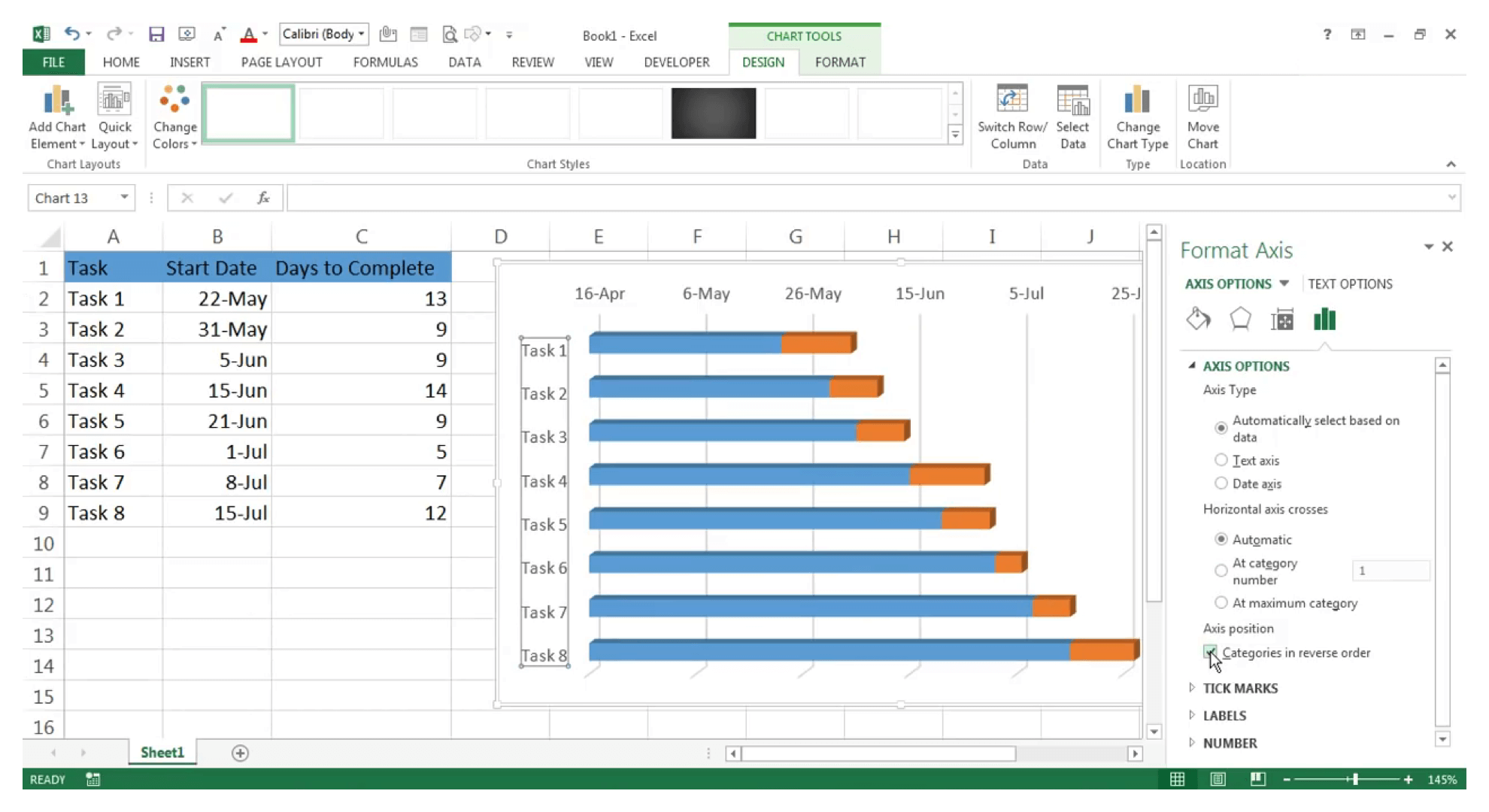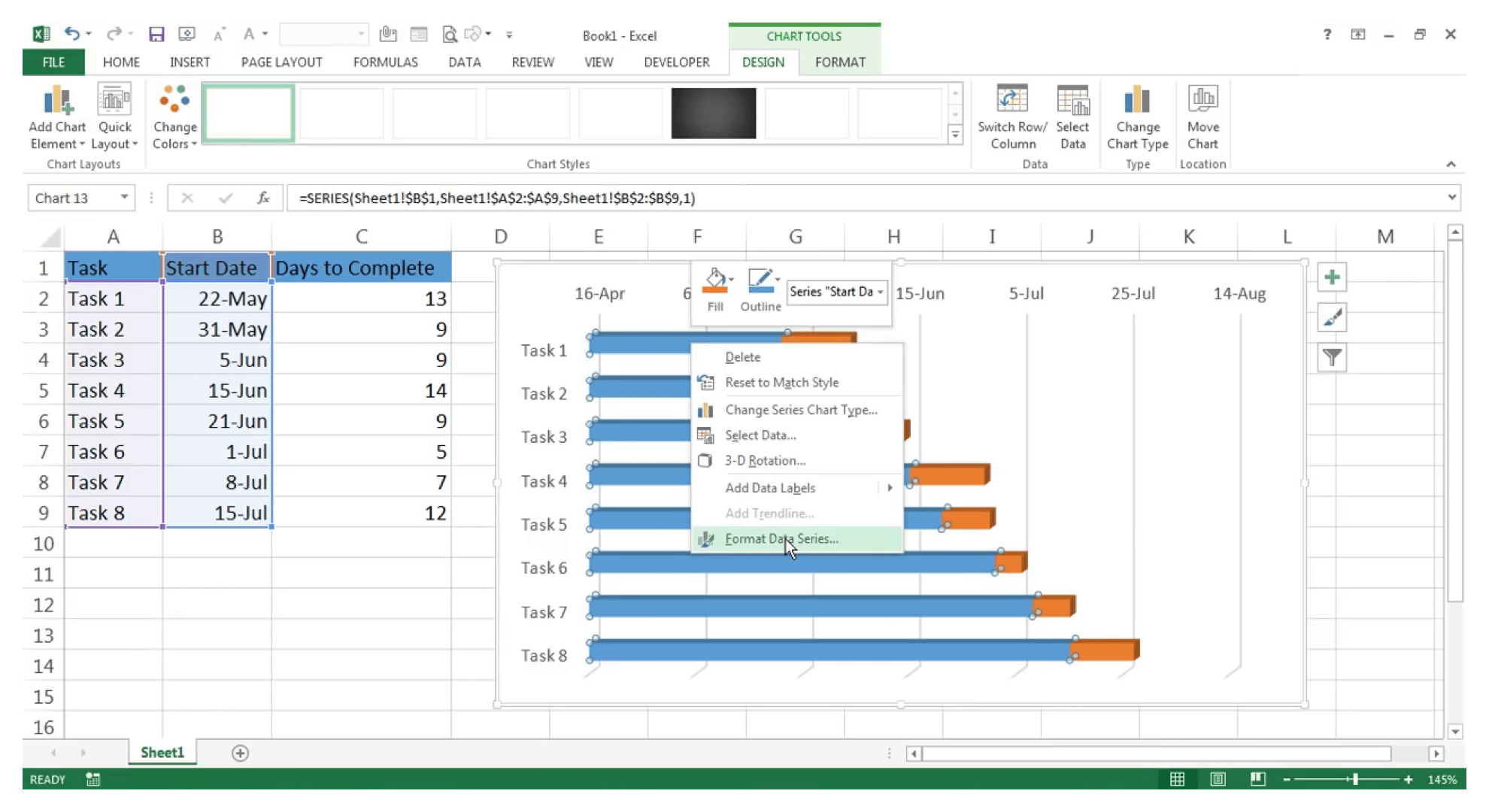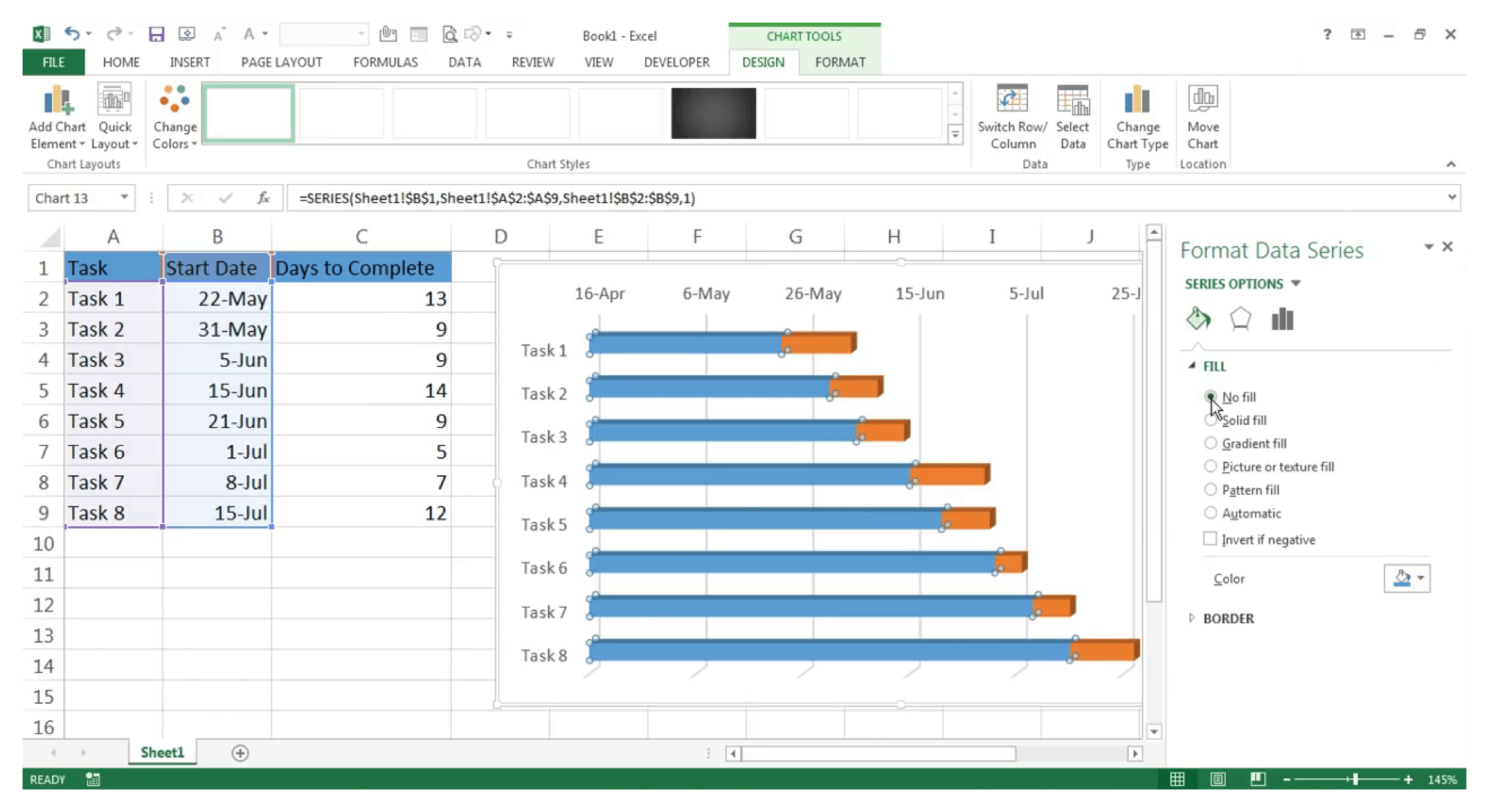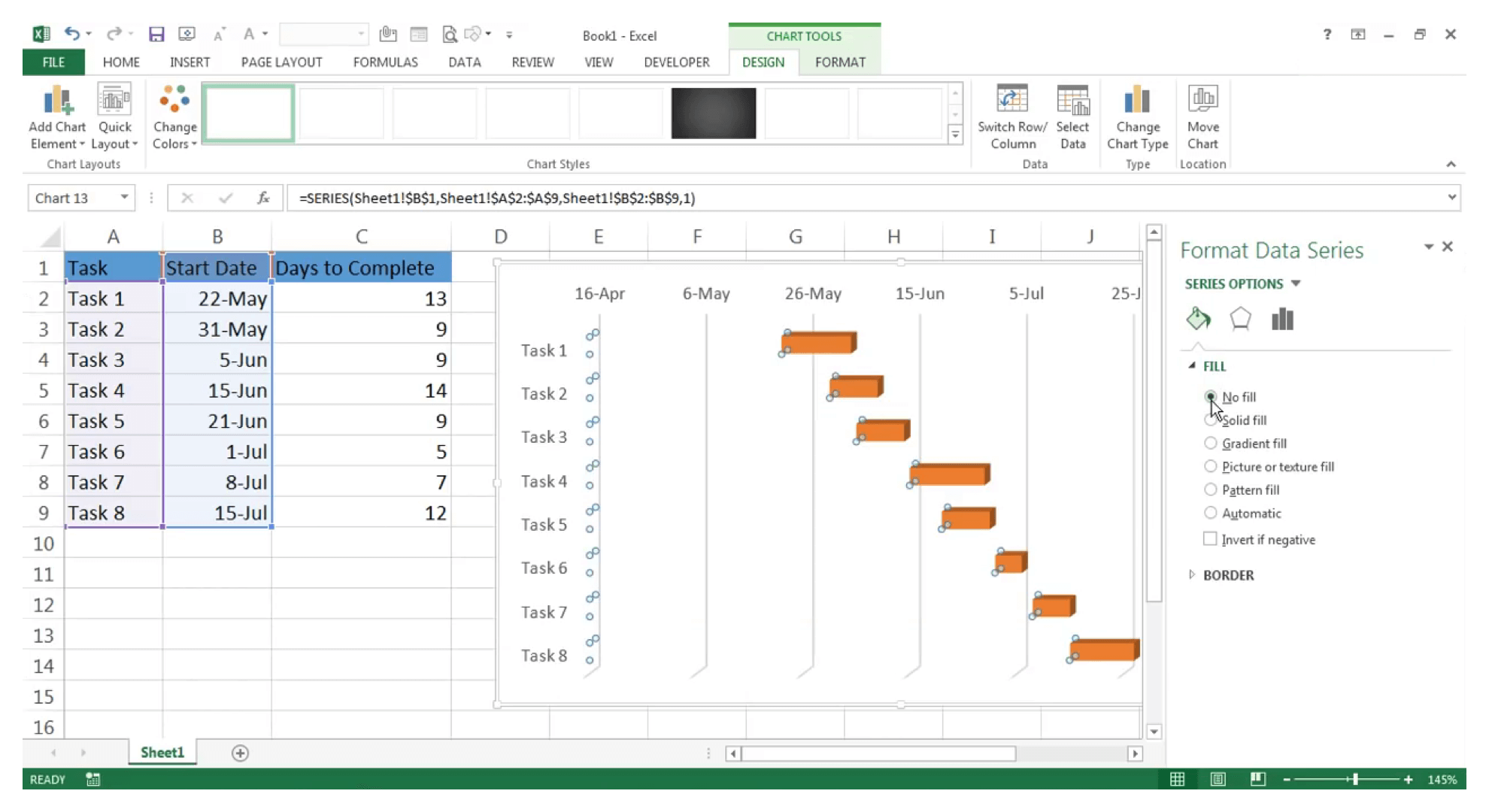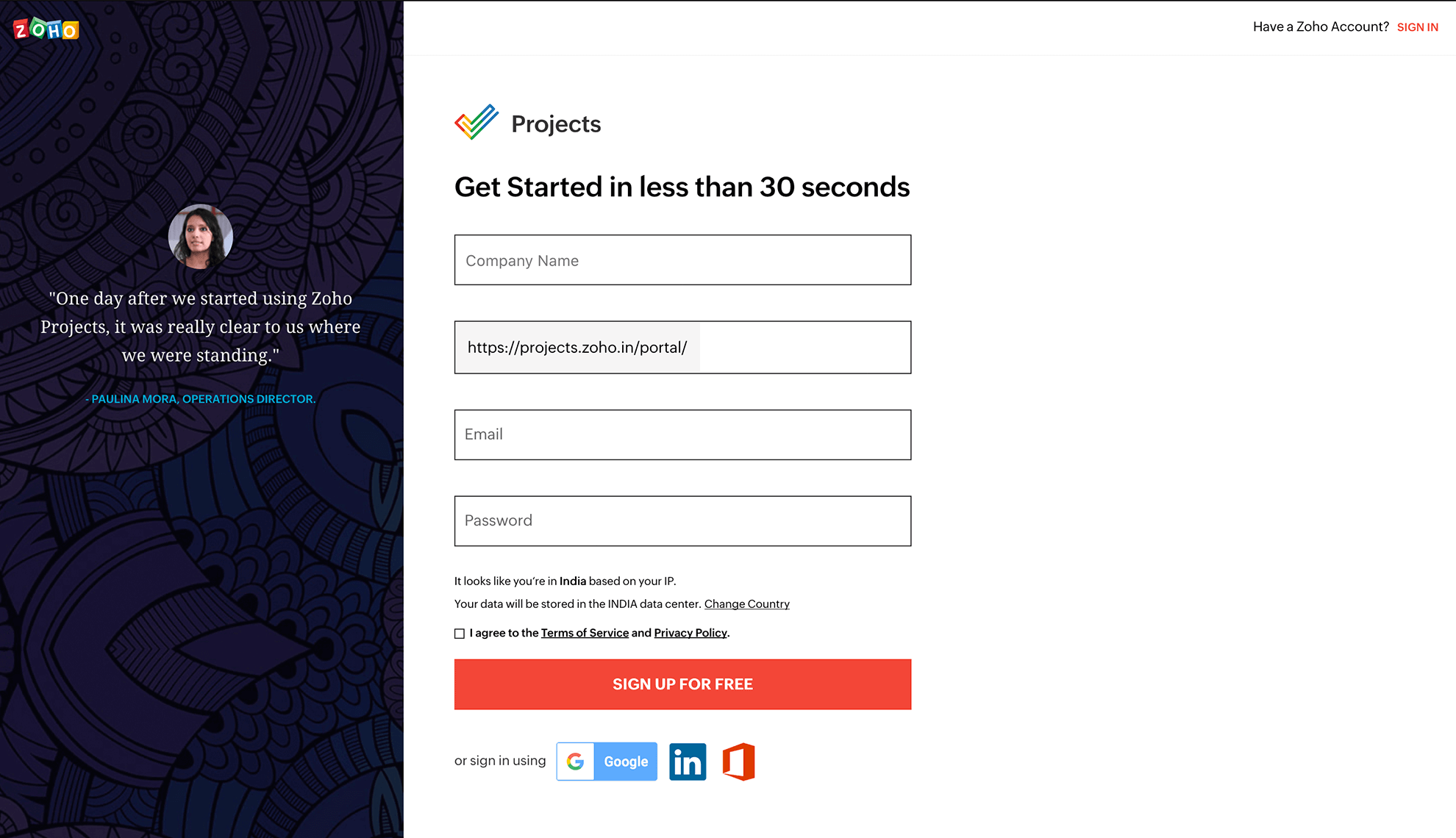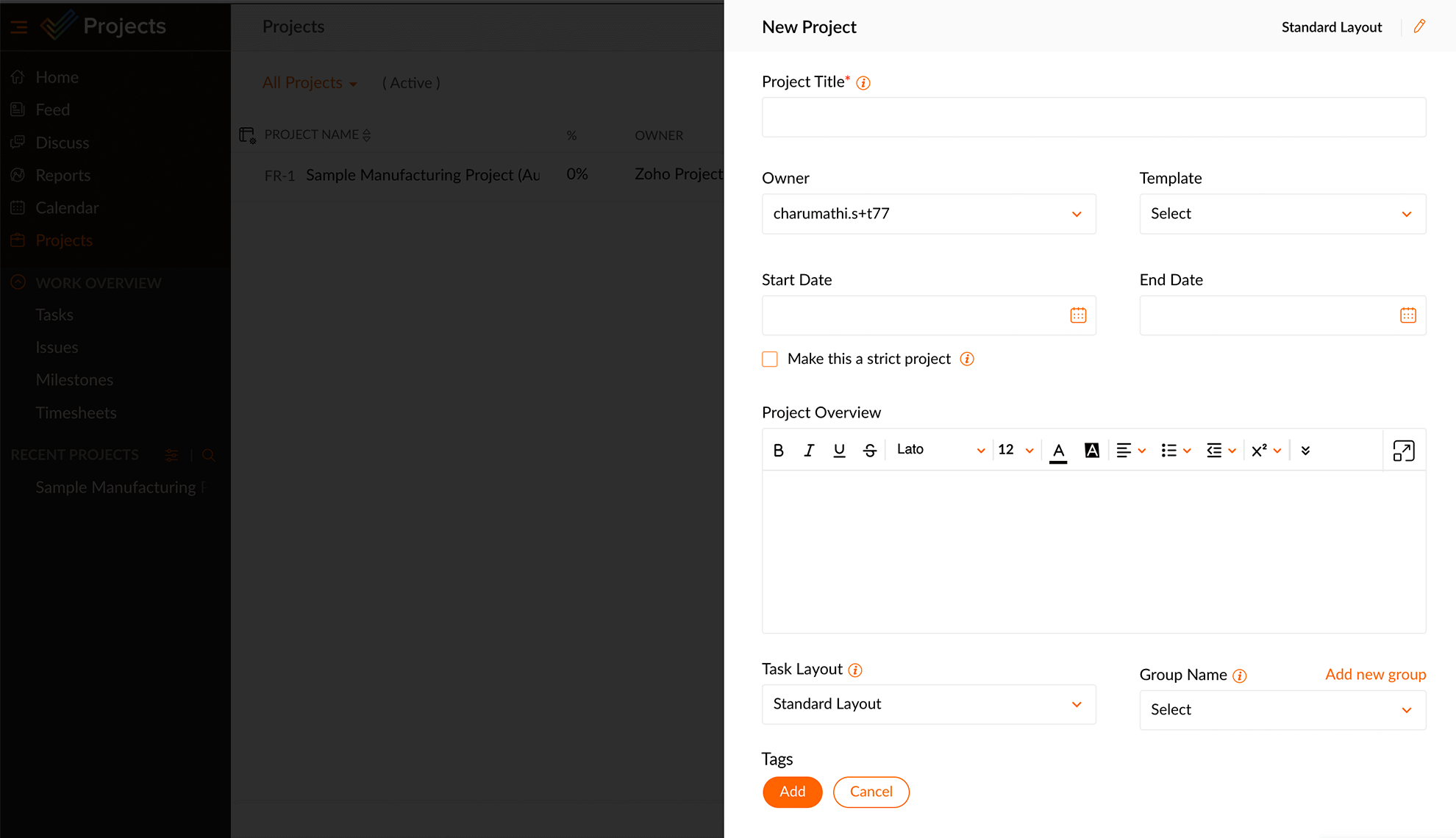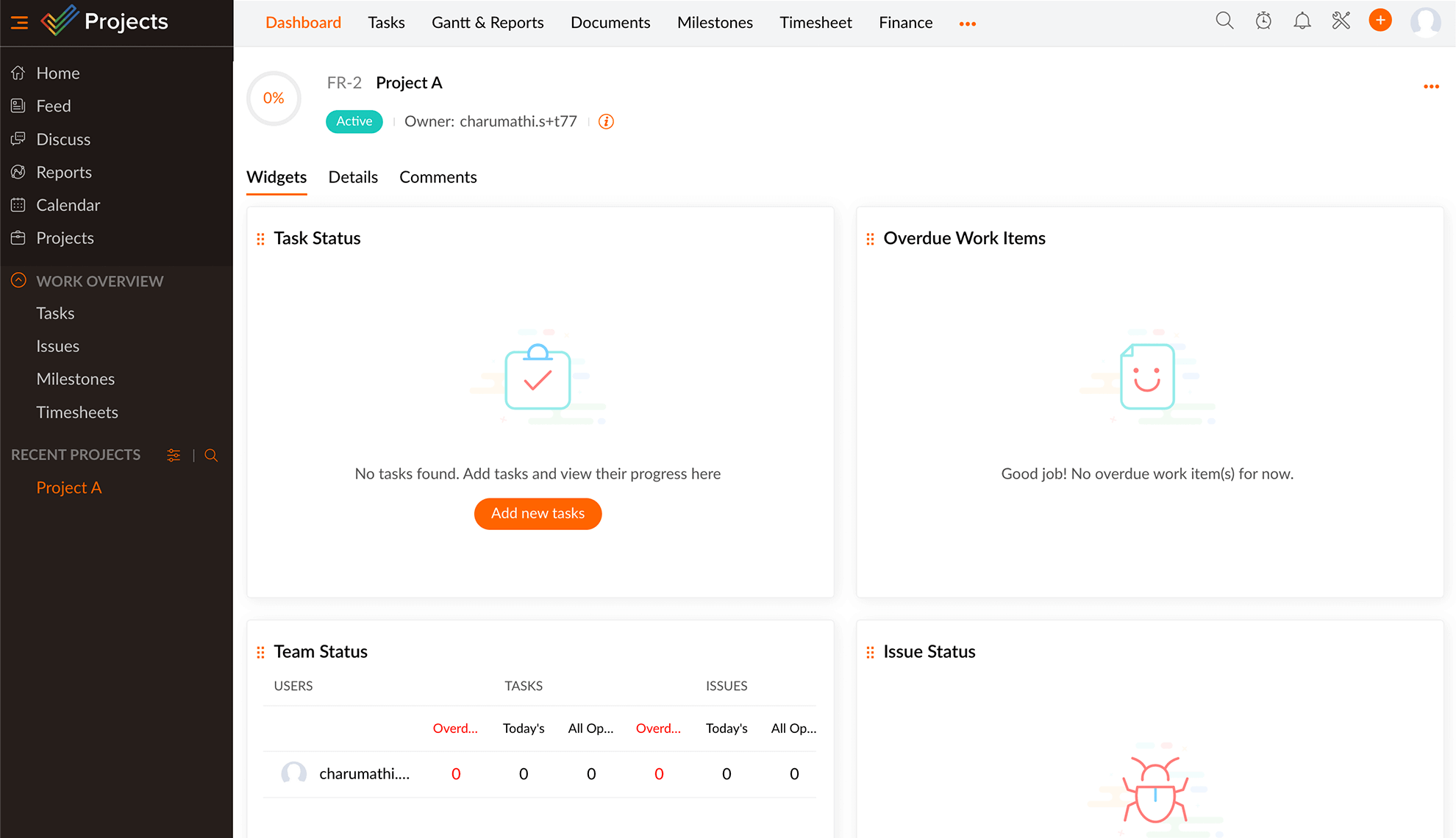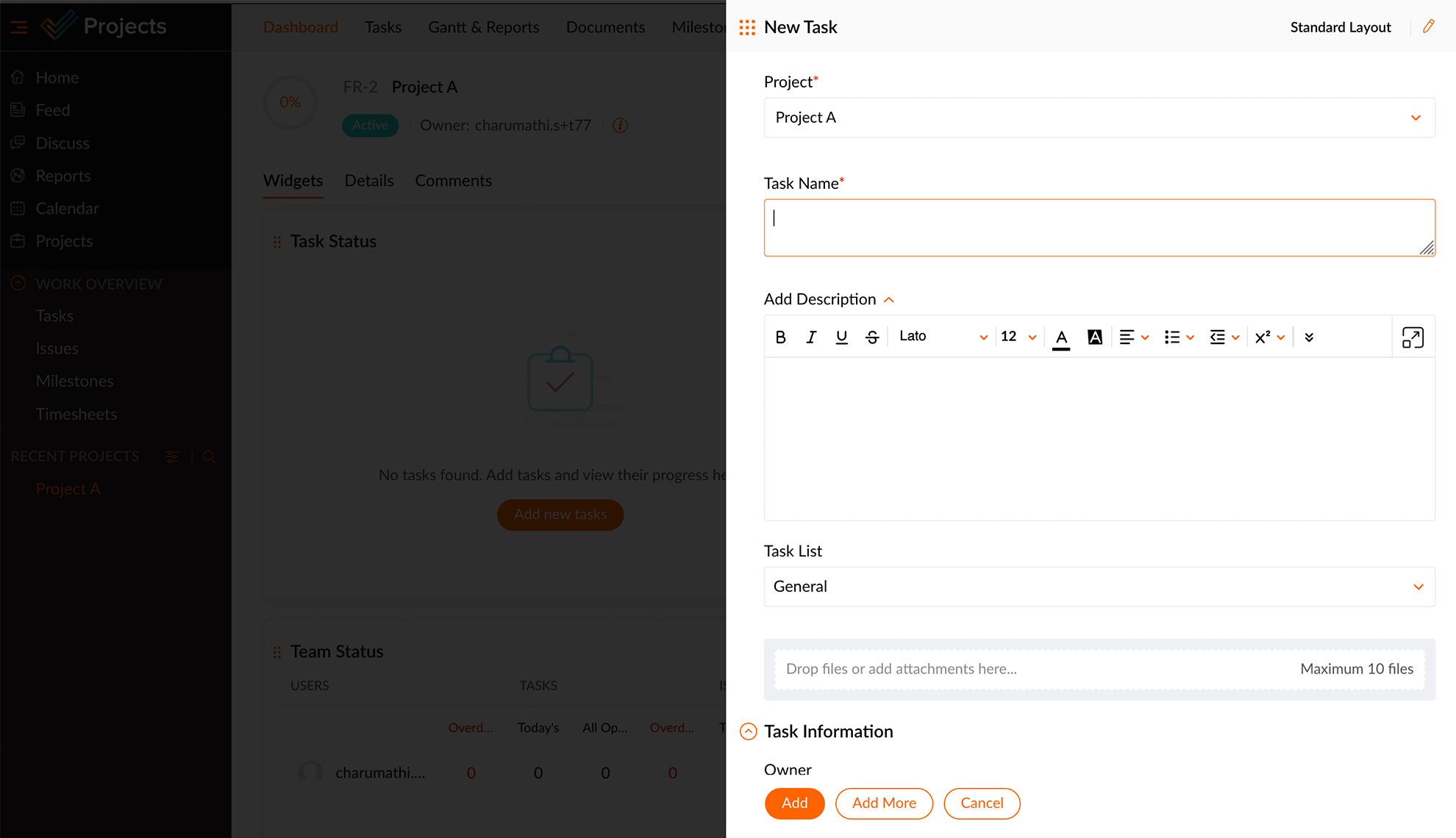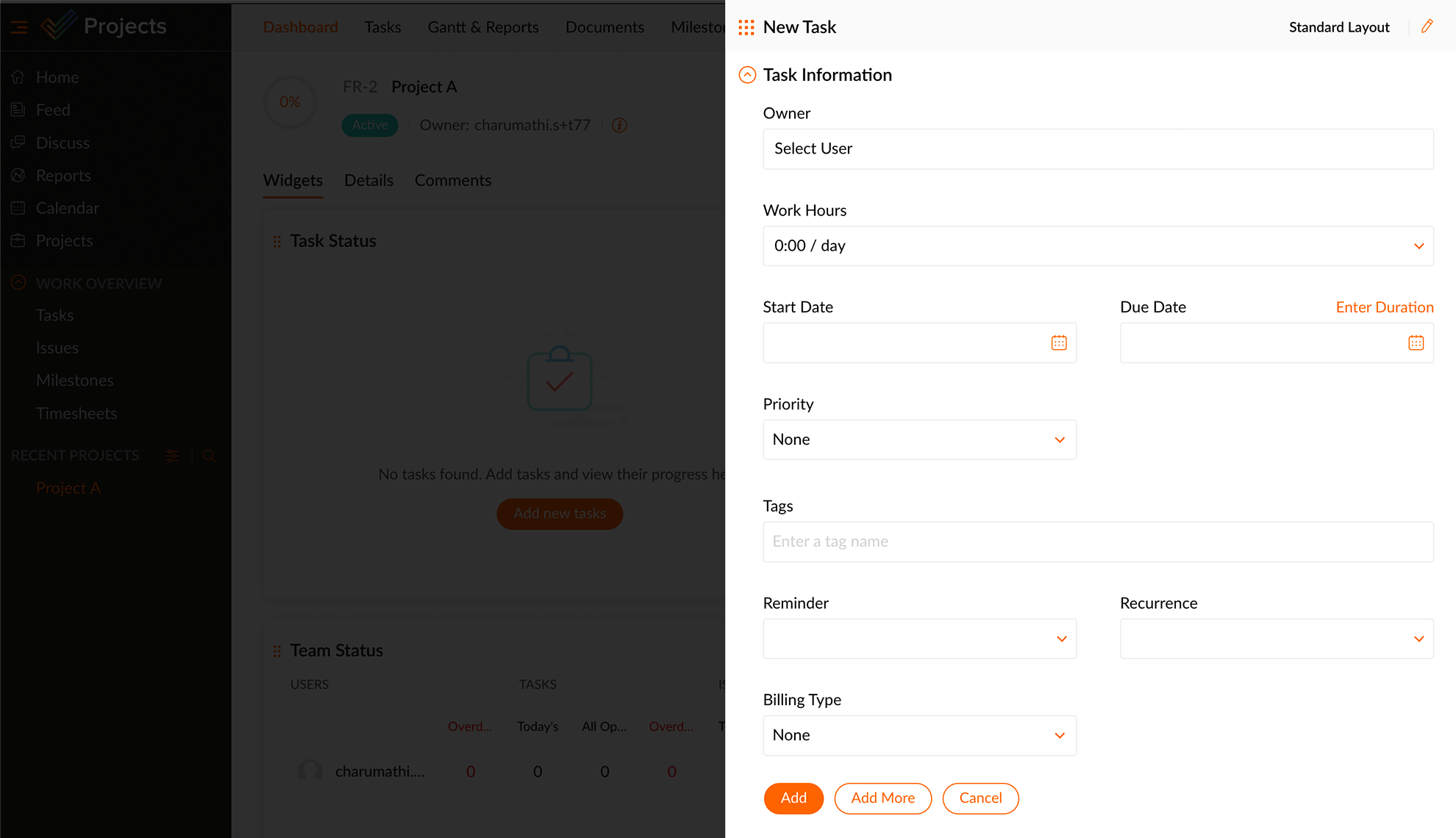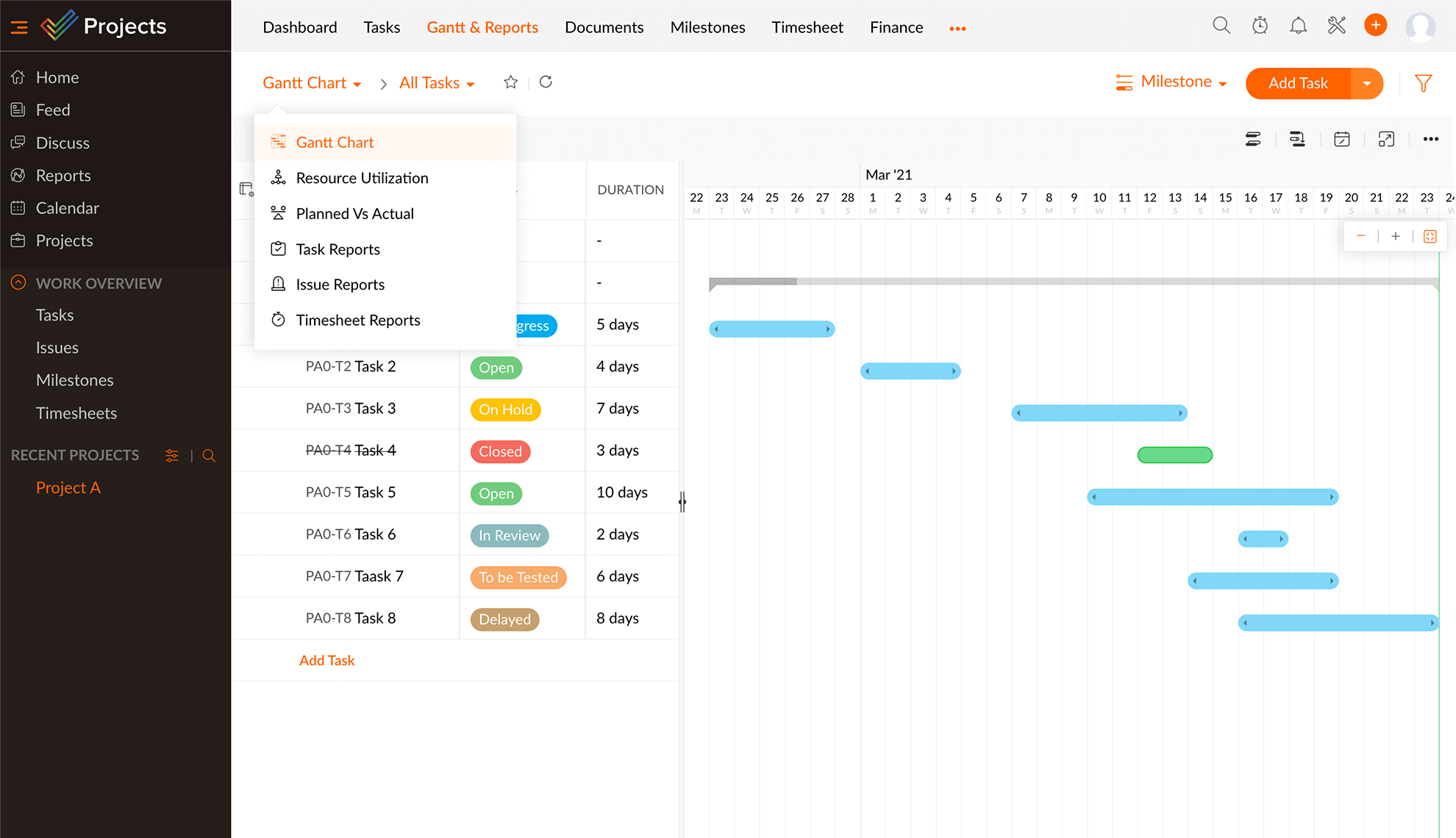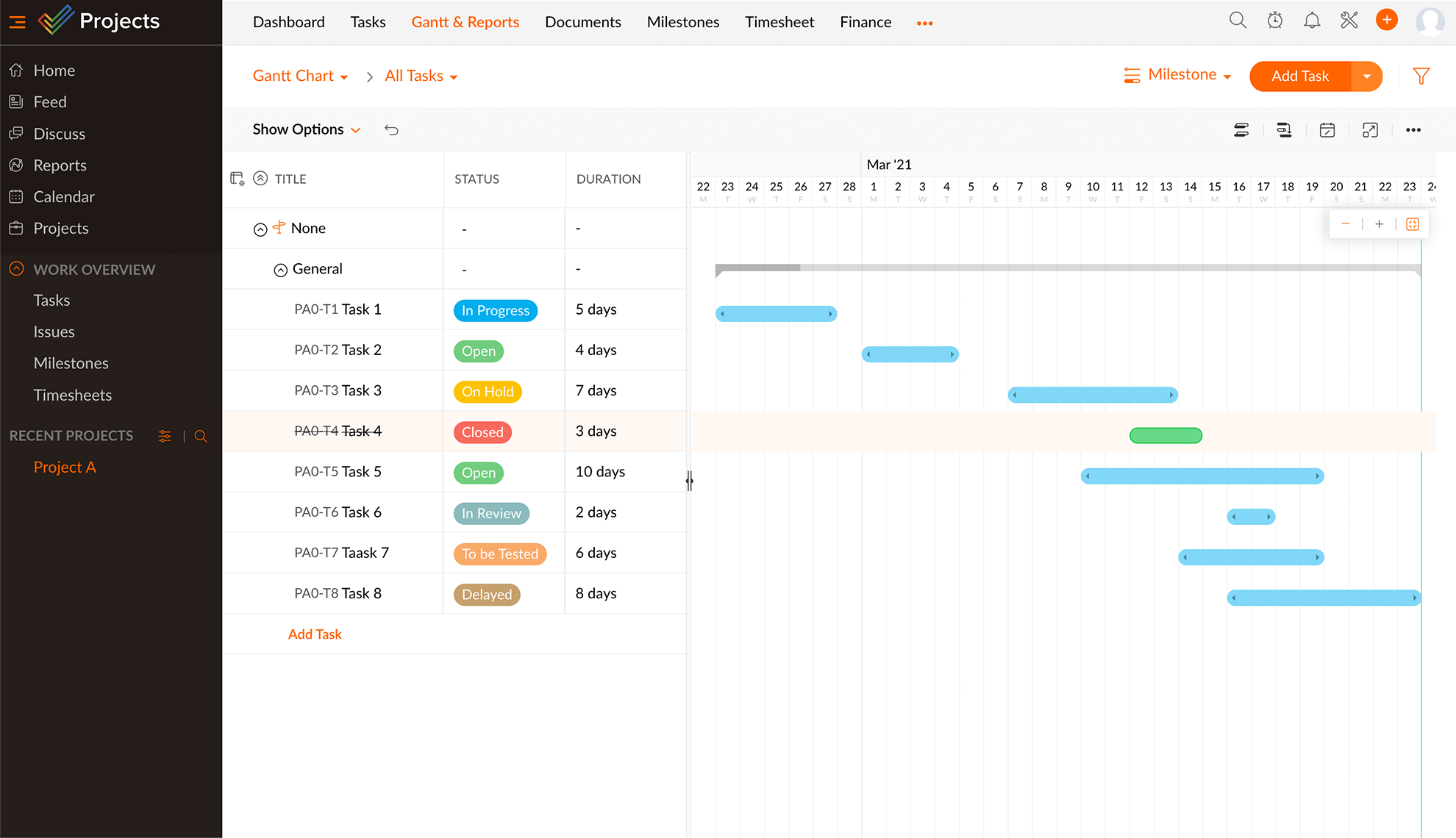Limitações da criação de Gráficos de Gantt no Excel
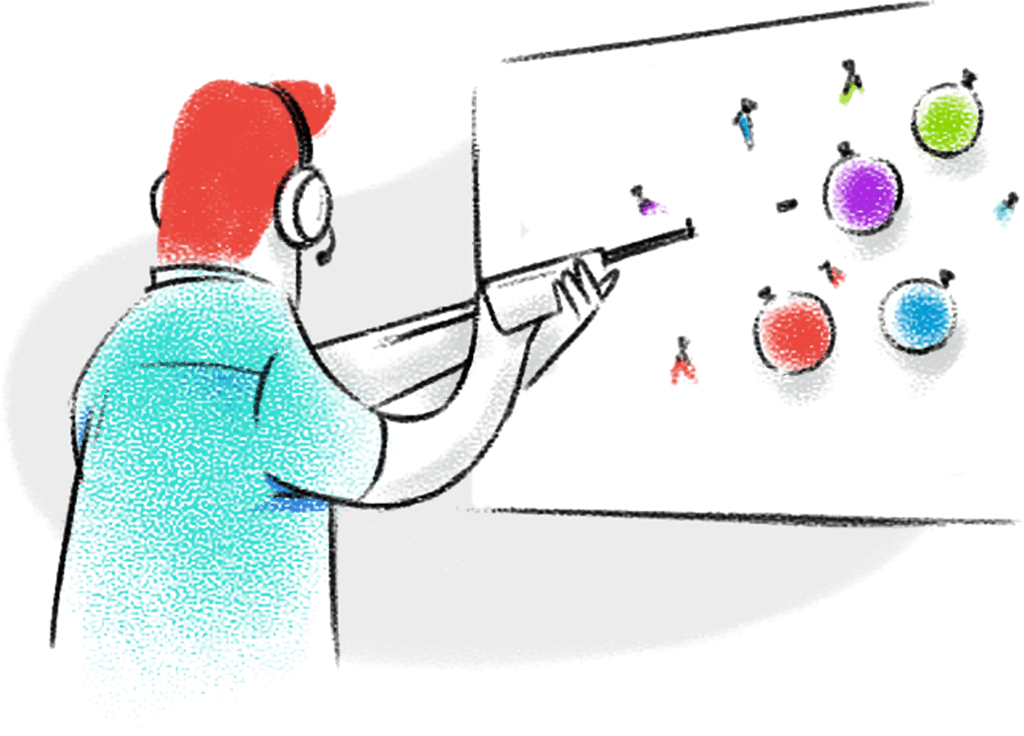
- Ideal para um projeto pequeno com um número limitado de tarefas. Ajustar o gráfico dentro de uma tela pode ficar difícil para projetos grandes.
- Os gráficos de Gantt no Excel com dependências são difíceis de serem representados no gráfico. Fica ainda mais complicado se forem feitas alterações ad-hoc feitas nas datas durante o planejamento.
- Os membros do projeto não podem trabalhar simultaneamente para preencher tarefas na planilha.
- Você está restrito a uma visualização com gráfico de Gantt no Excel.
Por que o Zoho Projects é o melhor criador de gráficos de Gantt?
Planeje em equipe
Uma das melhores coisas sobre a criação de gráficos de Gantt no Zoho Projects é que você pode planejar em equipe em tempo real. Assim, mesmo que seu chefe queira que você altere a linha do tempo durante uma reunião, você pode alterá-la em alguns segundos e ver como ela ficará imediatamente. Você pode até mesmo mencionar seus colegas de equipe dentro do Zoho Projects. Além disso, há um bate-papo integrado.
Contexto dinâmico
Não é apenas uma representação visual no criador de gráficos de Gantt do Zoho. Ele é dinâmico e adaptável. Você obtém mais contexto. É possível ver quem está trabalhando nele e até onde as coisas estão sendo feitas. Com o sistema intuitivo de codificação por cores em nosso software gráfico de Gantt, você pode ver quais tarefas estão concluídas, em andamento ou atrasadas. Ao clicar em uma tarefa você obtém mais detalhes e também pode deixar um comentário dentro do painel de detalhes.
Vincular tarefas com dependências
As tarefas do SSome estão conetadas. Algumas precisam ser feitas em conjunto com outras. Algumas precisam ser concluídas antes de outras e algumas depois. Mapeie todas elas visualmente com as dependências disponíveis em nosso software de Gráfico de Gantt. O Zoho Projects tem suporte a quatro tipos de dependências entre tarefas. Clique, arraste e pronto.
Analisar e adaptar
A linha de base oferece uma “visão de expectativa versus realidade” da sua linha do tempo. O caminho crítico informa exatamente quais tarefas você precisa priorizar para concluir um projeto. O Slack mostra a quantidade de tempo de buffer que você tem em sua linha do tempo. Com essas ferramentas, você pode rever seu plano de projeto, alocar recursos de forma eficaz e, no processo, economizar tempo e dinheiro.
Fácil de usar
Todas as opções e ferramentas estão ao seu alcance. Não é mais necessário procurar nos menus para encontrar um botão oculto. No Zoho Projects, você recebe o que vê. E, é claro, a ajuda está sempre à mão com suporte ao vivo 24 horas x 5 dias diretamente de dentro do software. Você também pode importar facilmente tarefas xls em massa e visualizar seu gráfico de Gantt em um instante!
- 01 - Planeje em equipe
- 02 - Contexto dinâmico
- 03 - Vincular tarefas com dependências
- 04 - Analisar e adaptar
- 05 - Fácil de usar
Mais de 3 milhões de pessoas
em todo o mundo, confie em nós. Você também deve.