Real-Time Card Feeds
Real-time card feeds are card transactions that are received directly from card networks like Visa and Mastercard, without relying on the bank. Connect your cards with Zoho Expense to fetch feeds as soon as you make a transaction using your card.
Note:
- Currently, real-time feeds are supported only for users using the US edition of Zoho Expense using Visa cards issued in the US region. Mastercard will be supported soon.
- The transactions that were made before connecting and verifying the cards cannot be fetched.
- Real-time feeds currently supports only corporate cards.
- This feature is still in early access. Please contact support@zohoexpense.com to enable this feature.
To connect your card with Zoho Expense:
- Go to Cards on the left sidebar.
- Click the + Add Card dropdown.
- To add a corporate card, select + Add Corporate Card.
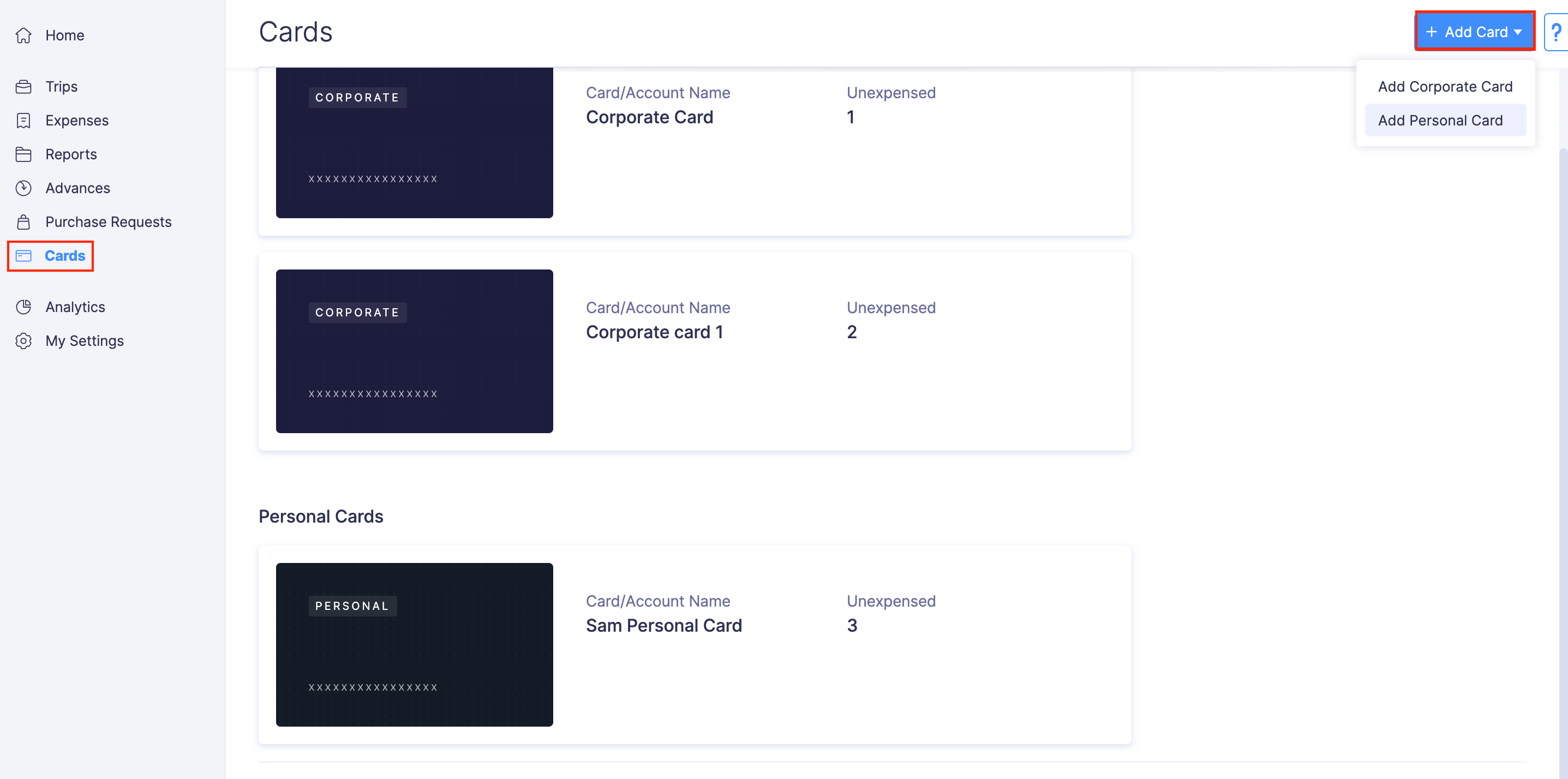
- Before you proceed with the next step, you must verify if your card supports real-time feed. Then, read and agree to the end user terms and conditions.
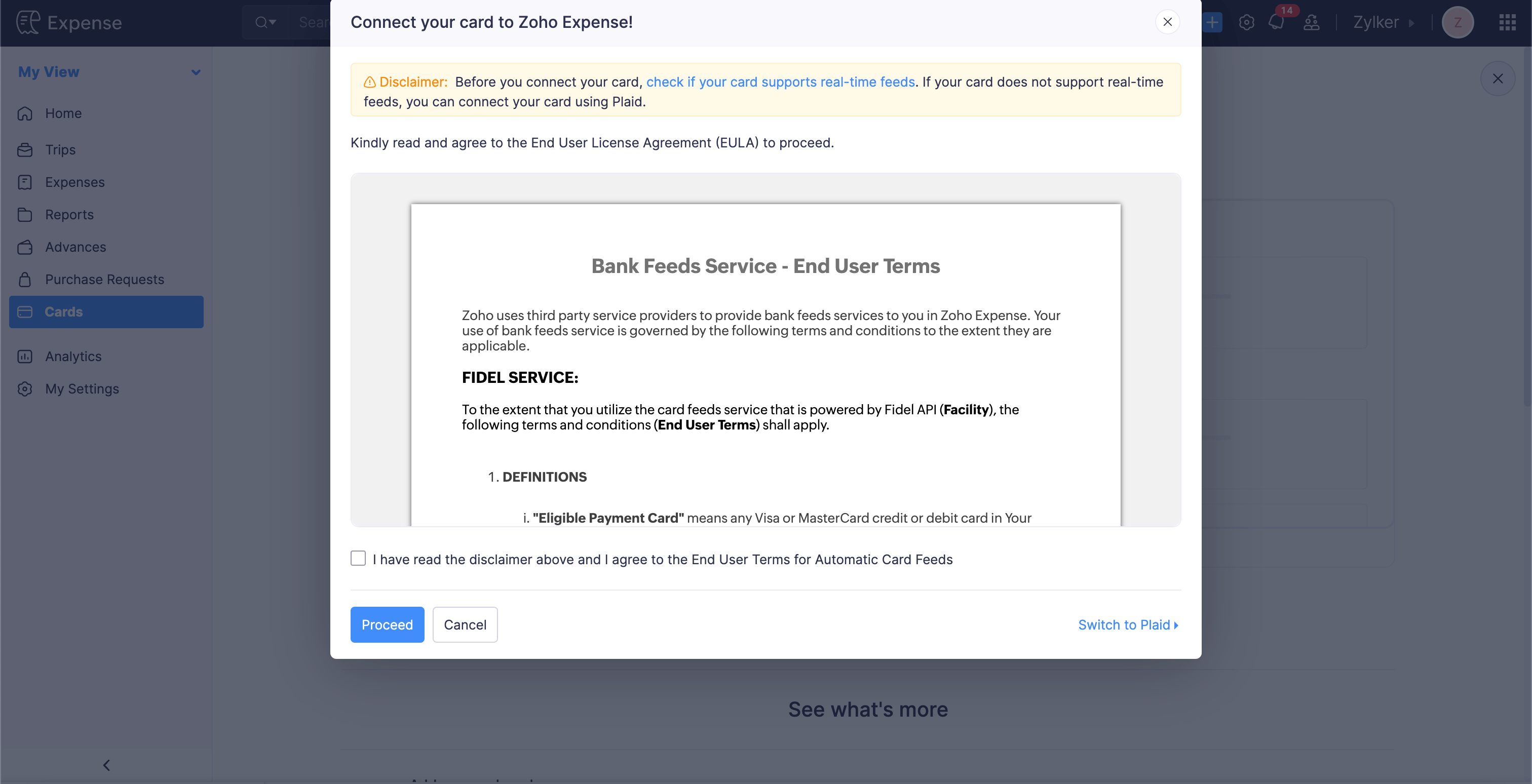
- Click Proceed.
- On the page that opens, you can view the steps that you have to perform to connect your card. Read the details on the page and click Continue.
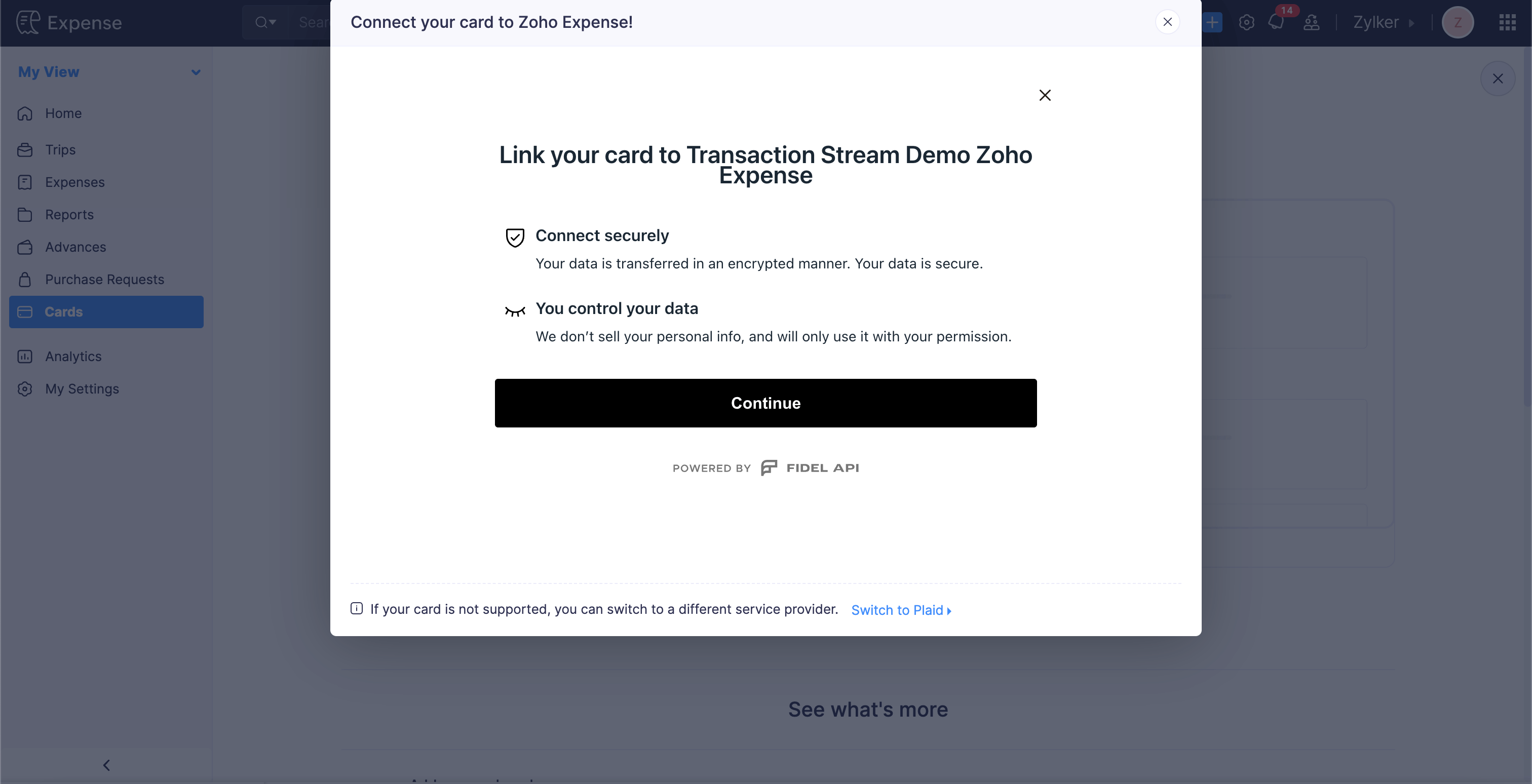
- Firstly, enter your Card number, and the Expiry date.
- Mark the checkbox to authorize the card network to monitor and share your transaction data with the involved parties, and click Continue.
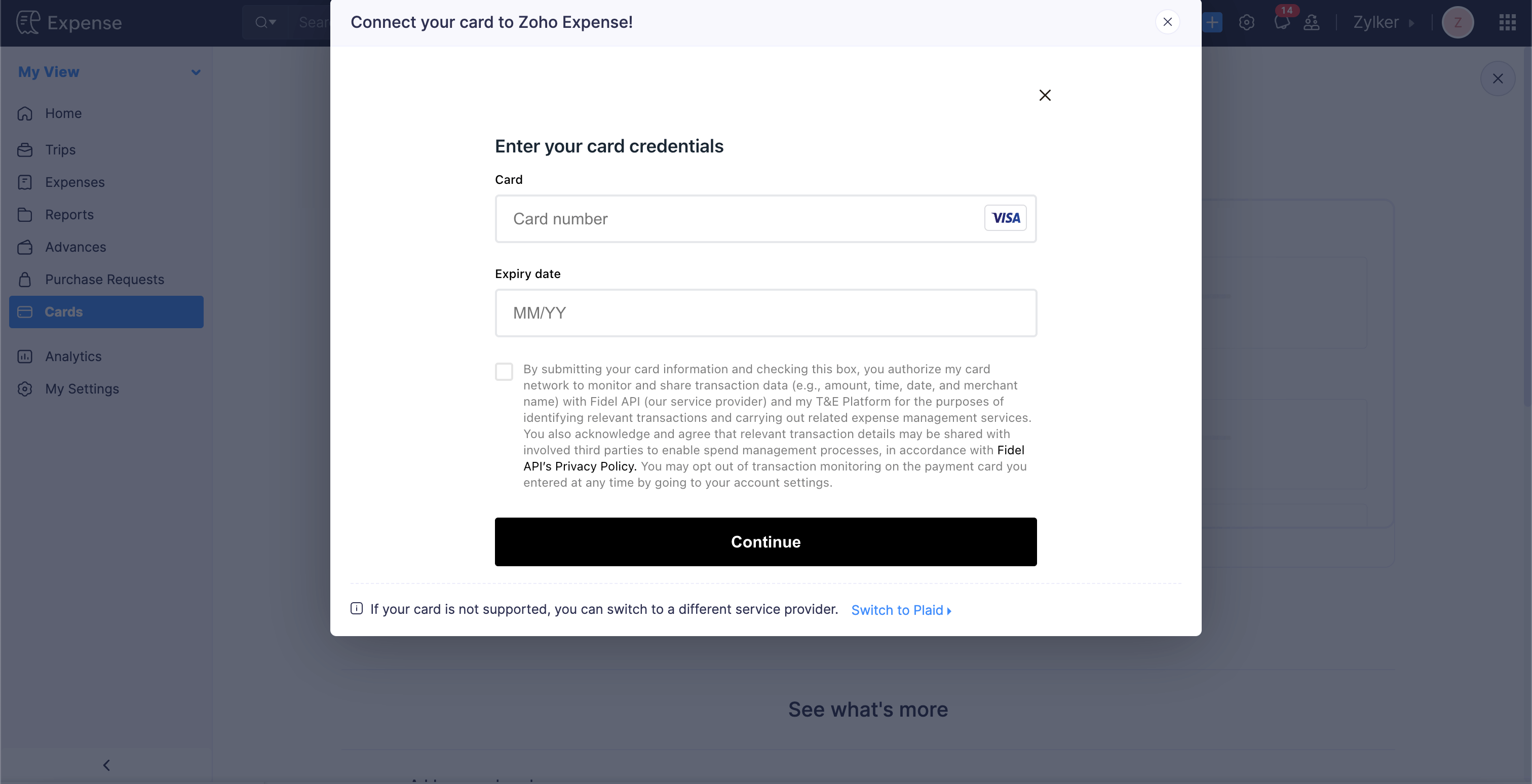
- Once you do this, you will be charged a small refundable amount on your card. You are required to view your card statement and enter the exact microcharge in Zoho Expense for security reasons.
-
If you have access to the card’s statements and can view the microcharge, select I know the charge amount.
-
If you cannot access the card statement and require another user with access to view and enter the microcharge, select Send verification request.
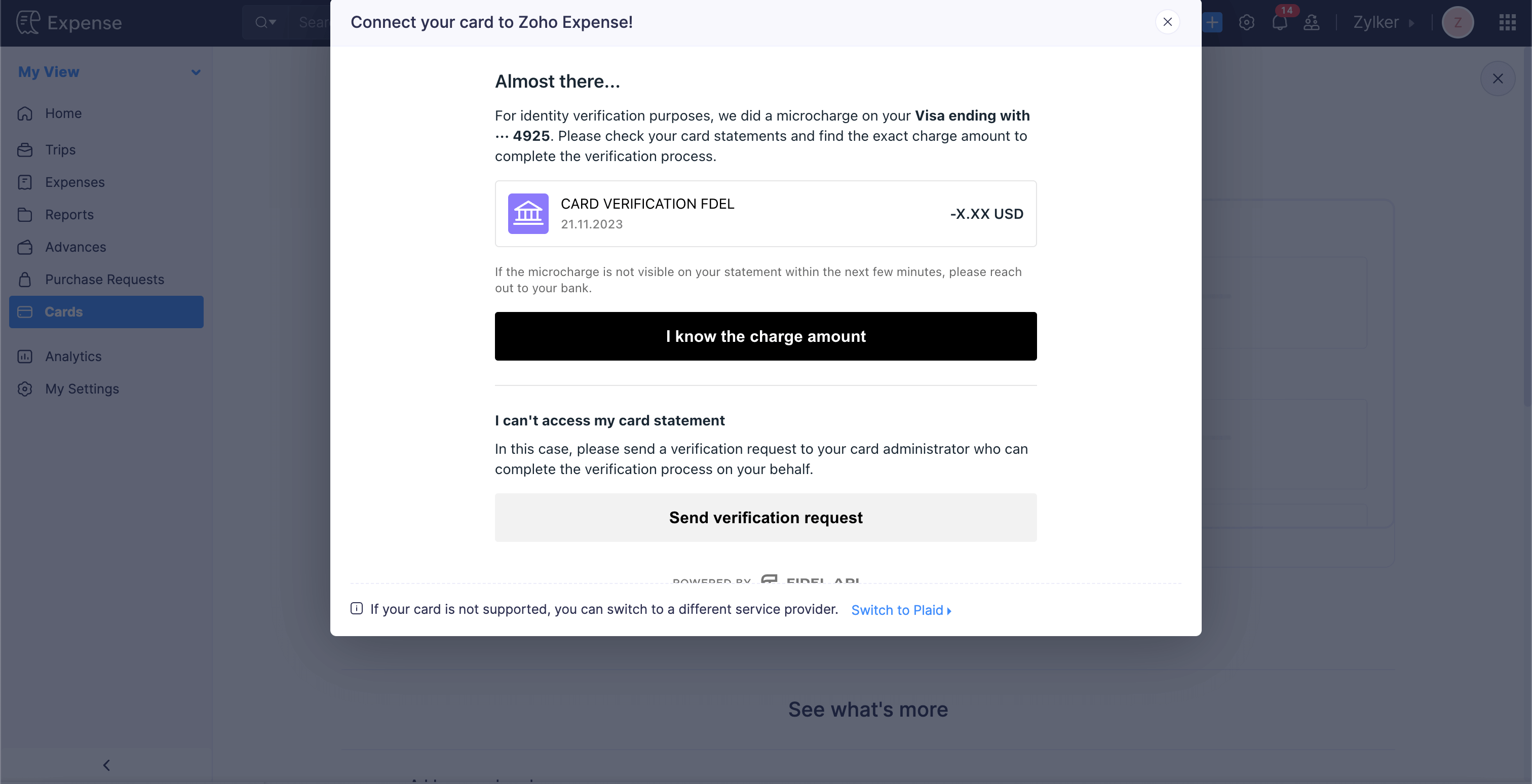
- If you have selected I know the charge amount in the previous step, you will be requested to enter the exact amount charged to your card. Once you enter, click Validate charge amount. Your card will be added and you can view it in the Cards module.
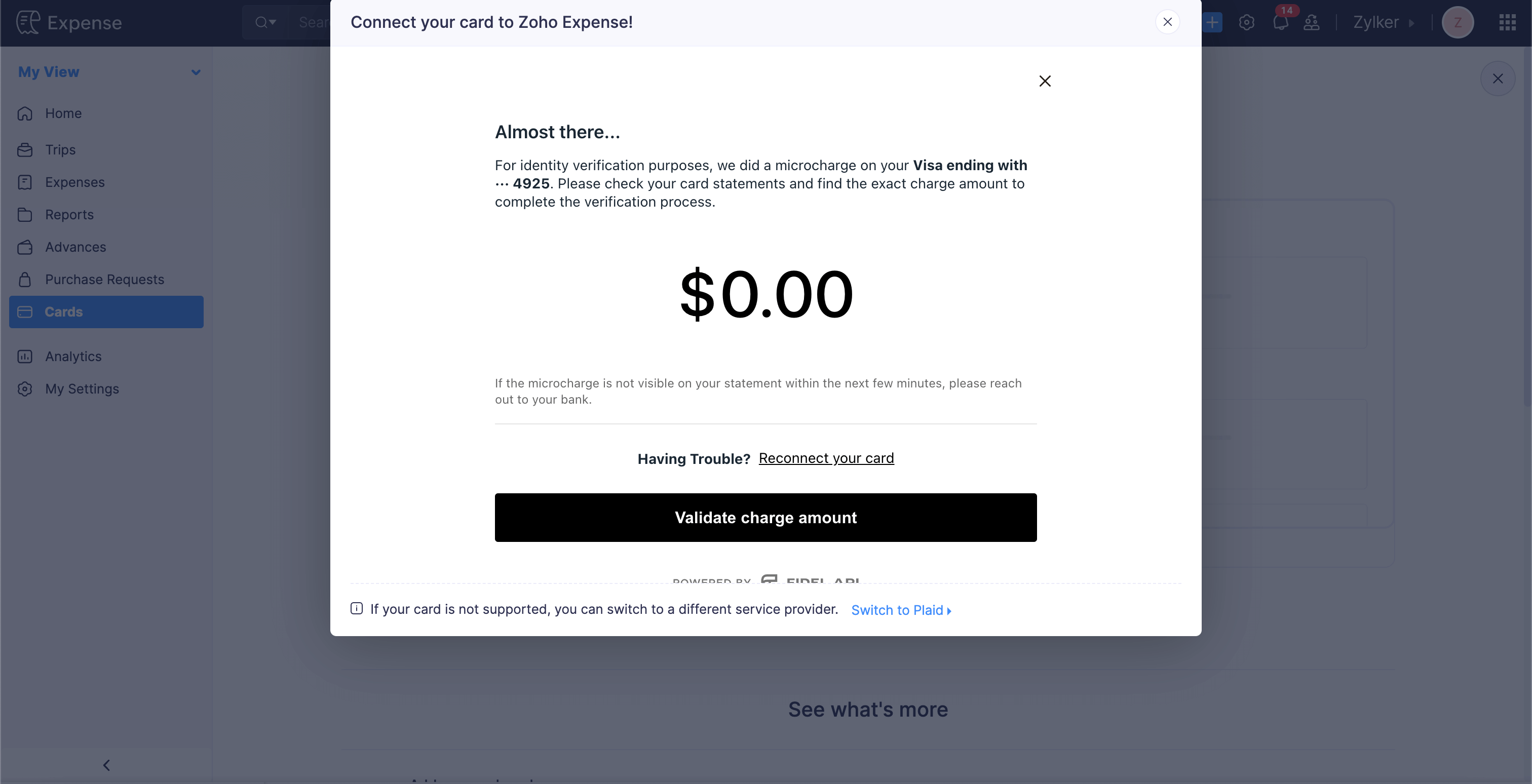
- If you have selected Send verification request in the previous step, an in-app notification will be sent to all the admins. You can click Done and wait for an admin to enter the microcharge. Once an admin clicks the notification, they will be redirected to the card verification page where they can enter the microcharge and click Validate charge amount. Once this is done, the card will be added and you can view it in the Cards module.