Creating Client Requests
Note: This feature is available only for clients whose Client Type is Zoho Client. This is because your client profile must be linked with an organization in any of the available Zoho Finance applications to facilitate two-way communication between Zoho Practice and your client’s organization.
There is often a frequent exchange of information or documents between an accounting firm and their clients. This information or documents shared is private and sensitive data of clients as it may contain confidential information about their business or individual finances.
Client Requests help you share this information in a secure and confidential way. Thus, facilitating effective communication and collaboration between your firm’s users and your clients.
Scenario: Zylker Corporation, a manufacturing company, has engaged the services of Brandon & Associates, an accounting firm, to conduct a comprehensive audit of their financial statements. The accounting team at Brandon & Associates creates a client request outlining the required documents and records, such as balance sheets, income statements, and bank statements. Zylker corporation can now take a look at what’s required and securely share the requested information with the accounting firm right from their Zoho Books organization.
You can create two types of requests in Zoho Practice - Client requests and Sign requests.
Client Requests
You can use client requests to request confidential or sensitive information from your client. Here’s how you can create a client request:
- Go to the Client Requests module from the navigation bar.
- Click the New dropdown.
- Select Client Request.
- Enter the required details in the popup that appears.
- Click Save.
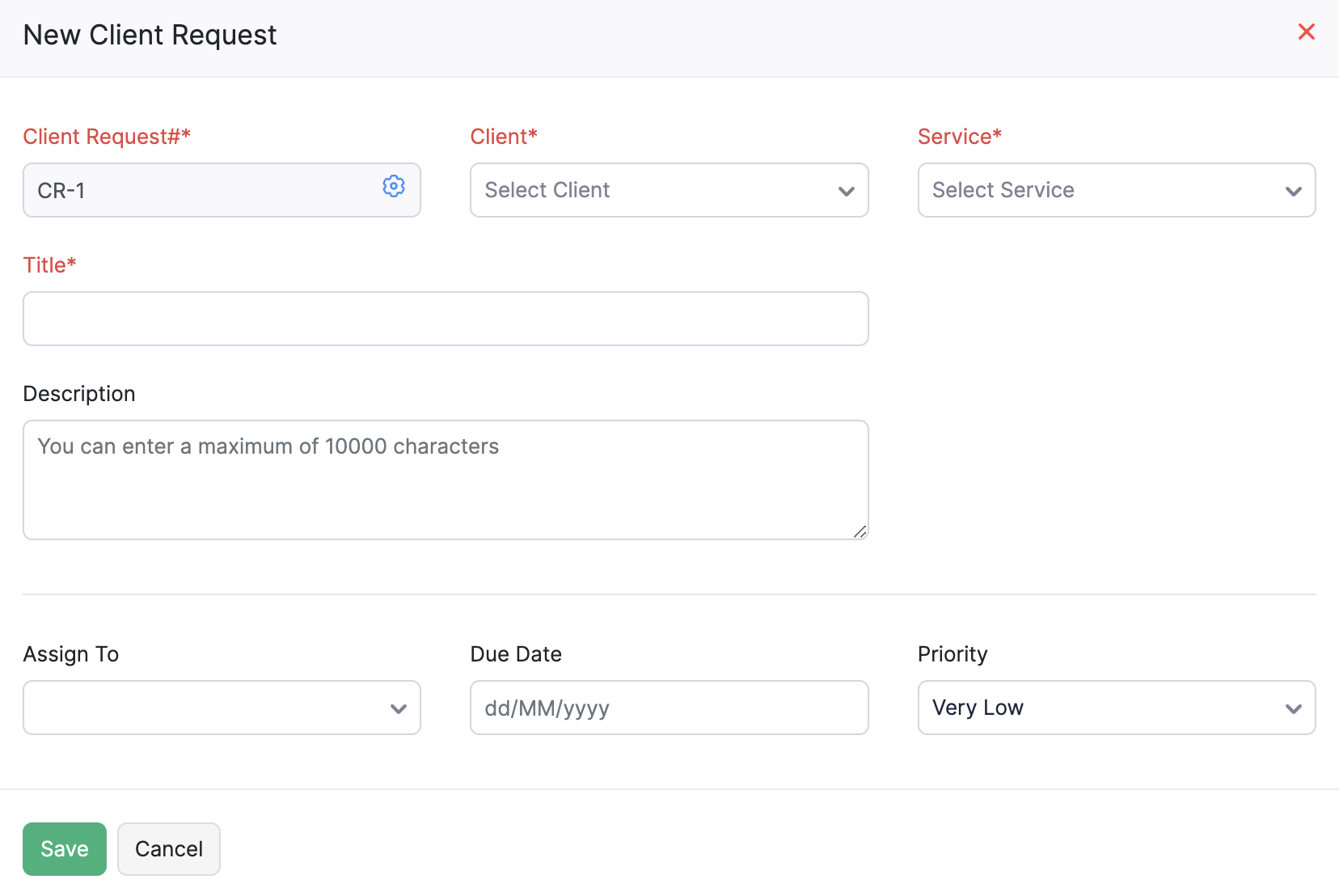
| Field | Description |
|---|---|
| Client Request# | Enter the client request# to track the client requests. You can also set up auto-generation of client request numbers. |
| Client | Select the client for whom you are creating this client request. |
| Title & Description | Enter a title and description for the client request. |
| Document | Upload the document that you want your client to review and sign. You can upload a file with a size of 5MB. |
| Assign To | Select a user to whom you want to assign this client request. You can assign only one user for one client request. |
| Due Date | Set a date by when this client request has to be completed. |
| Priority | Select the priority level of the client request. This will help your users gauge the priority level of a client request before working on them. |
Sign Requests
Prerequisite: Your Zoho Practice organization must be integrated with Zoho Sign. Zoho Sign is used to facilitate receiving digital signatures from your clients.
To integrate with Zoho Sign:
- Click the gear icon in the top band to go to Settings.
- Click Zoho Apps under Integrations.
- Click the Connect button next to Zoho Sign.
To integrate your Zoho Practice organization with Zoho Sign, you need to have an organization in Zoho Sign. If you don’t already have an organization, you can create one from within Zoho Practice. Here’s how:
- Click Create Now > next to the note.
- Select the option that is applicable to you in the next screen.
- Your Zoho Sign organization will now be created.
Once you’ve created a Zoho Sign organization, you must connect your Zoho Practice organization with the Zoho Sign organization. Here’s how you can do this:
- Click the Connect Now button in the Zoho Sign integration page.
- Click the Integrate button in the Configure Zoho Sign integration popup that appears.
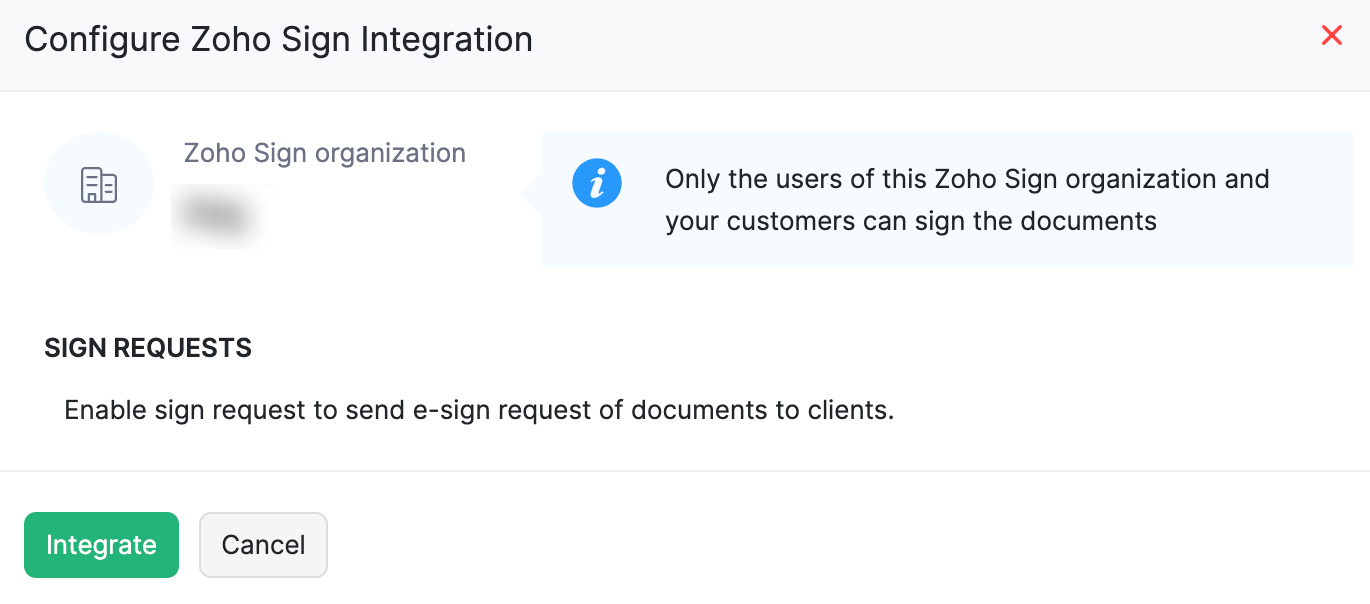
That’s it! You’re all set to receive digital signatures from your clients.
Note: Only users of your Zoho Sign organization and your clients can sign documents.
Creating sign requests
You can now create sign requests to securely share and get digital signatures in documents from your clients.
Here’s how you can create a client request:
- Go to the Client Requests module from the navigation bar.
- Click the New dropdown.
- Select Sign Request.
- Enter the required details in the popup that appears.
- Click Save.
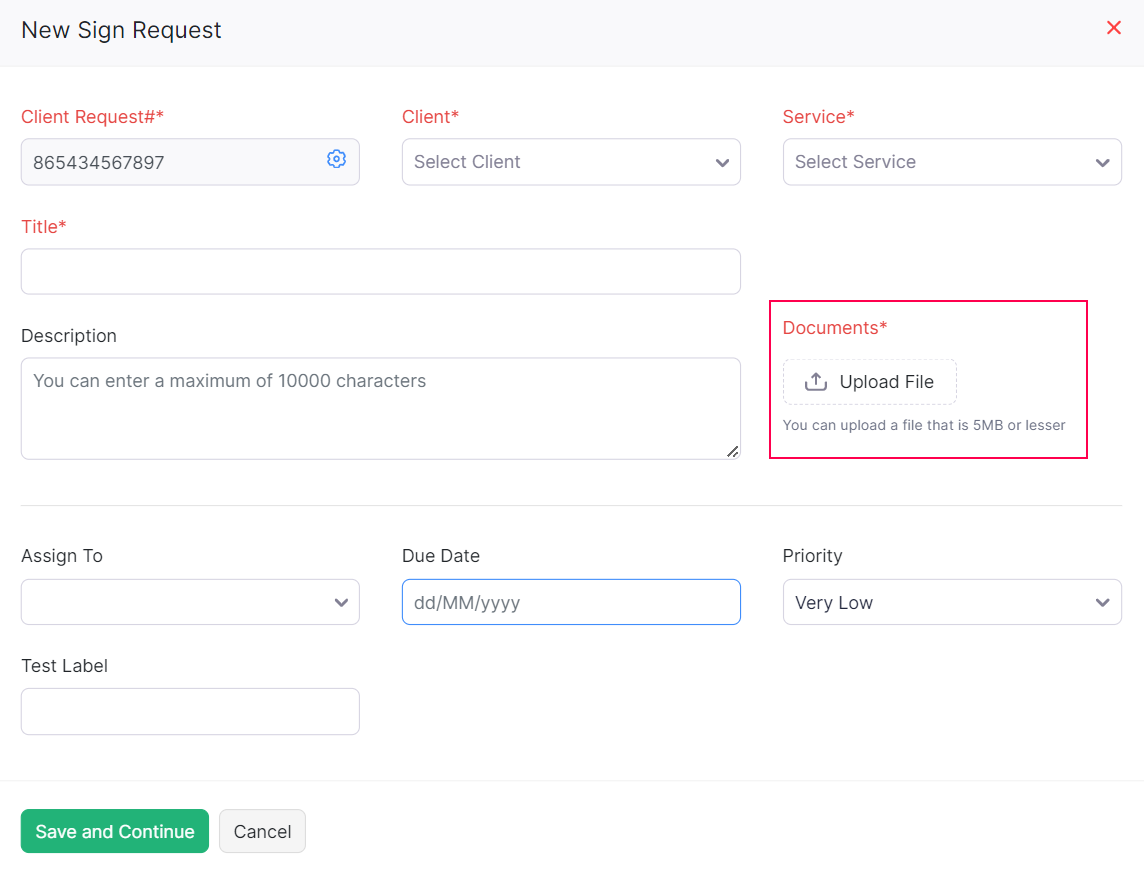
| Field | Description |
|---|---|
| Client Request# | Enter the client request# to track the client requests. You can also set up auto-generation of client request numbers. |
| Client | Select the client for whom you are creating this client request. |
| Title & Description | Enter a title and description for the client request. |
| Document | Upload the document that you want your client to review and sign. You can upload a file with a size of 5MB. |
| Assign To | Select a user to whom you want to assign this client request. You can assign only one user for one client request. |
| Due Date | Set a date by when this client request has to be completed. |
| Priority | Select the priority level of the client request. This will help your users gauge the priority level of a client request before working on them. |
You will now be directed to Zoho Sign’s page where you can add fields like signature, sign date, stamp to your document and select recipients. Here’s how you can do this:
- Select the field you want to add to the file under Fields. You can do this by dragging the field and placing it in the required space in your document.
- You can also include fields pre-filled by you and fields that must be filled by your customer.
- Click Send once you’ve customized the file you’re sending to your client.
- Click Confirm in the Confirm Details popup that appears.
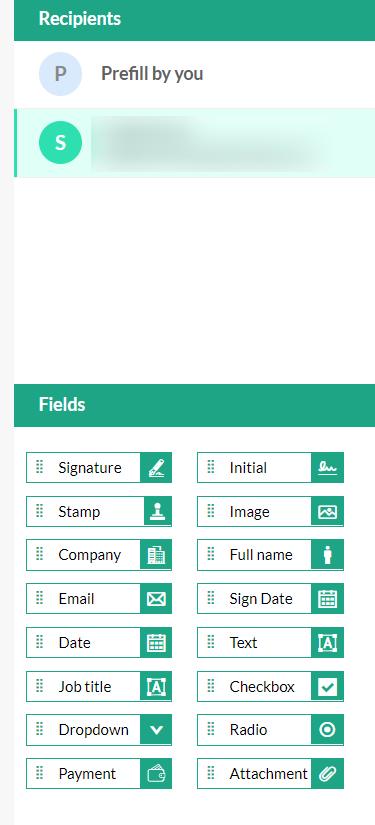
Notes:
You can try the following customize your document even more:
- Select Pre-fill by you under Recipients to include fields that will be pre-filled by you.
- Select the client organization’s name to include fields that must be filled by your client.
- Double-click the respective field to edit the field label or other formatting options.
Sending Sign Requests
Once you create the sign request, you can either send it directly from the document page in Zoho Sign or from the related sign request’s details page in Zoho Practice:
To send documents from Zoho Sign:
- Click the Send button in the top pane of the document view.
- Click Confirm in the Confirm Details popup that appears.
Sometimes, you might create sign requests but not need to immediately send it to your client, or you might be unable to send the sign request due to various reasons. In these cases, you can create the sign request and prepare the document by adding the required documents, but choose to send the request at any later time.
Here’s how you can send documents from the sign request details page:
- Go to the respective sign request’s details page from the Client Requests module.
- Click Send Document in the top pane.
Note: The Send Document button will be available only for client requests that are in the Draft and Yet to be Pushed.
Viewing sign requests
The Accountant module in your linked applications lets your accountant view your business information in the respective organizations of your linked Zoho Finance applications. Through the My Accountant tab, you can securely share financial documents and confidential information with your accountant.
Here’s how you can access this tab:
- Log in to the particular Zoho Finance application.
- Go to My Accountant from the sidebar.
Here’s how the My Accountant tab is displayed in Zoho Books.
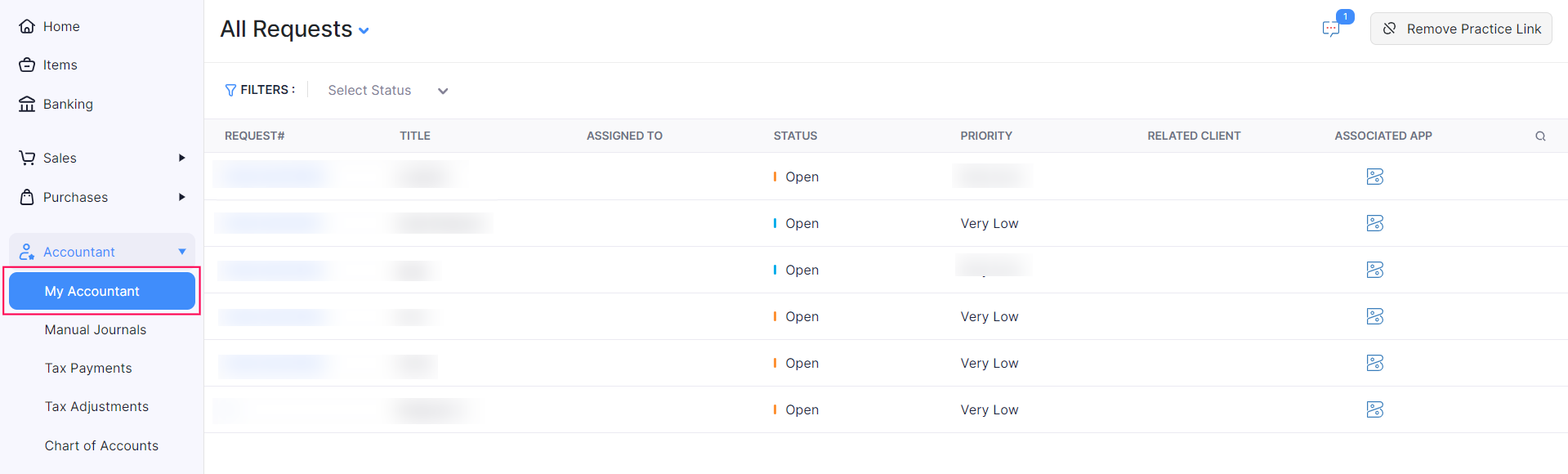
This tab serves as a portal which facilitates two-way communication between your organization and your accountant’s practice management software, Zoho Practice. In the My Accountant tab, you will find the requests from your accountant which range from digital sign requests for documents or additional information. You can then view details of the request and respond accordingly.