Client Profiles
The client profile is the space where you can find an overview of all the details relating to a particular client. You can view their address information, contacts, assigned users and activity history. You can also create tasks or client requests, send emails and navigate to their insights or organization. It serves as a centralized hub for managing and accessing essential client-related data within Zoho Practice.
Let’s take a quick tour of the client profile and how you’ll be able to manage your client details from this space.
Manage client information
You can view the primary information of your clients such as their business name or address details from the left pane.
Adding contact persons
A contact person is a designated individual who serves as a point of communication related to tasks or general clarifications with respect to your client. For example, If you need to discuss specific legal details or seek clarifications, you can add the relevant legal consultant of your client as a contact person. This way, you can choose to communicate directly with the designated attorneys of your client.
You can add up to 100 contact persons for a client. To add a contact persons:
- Navigate to the respective client’s details page.
- Click the Contact Person button under Contact Persons.
- Enter the required details of the contact person.
- Click Save.
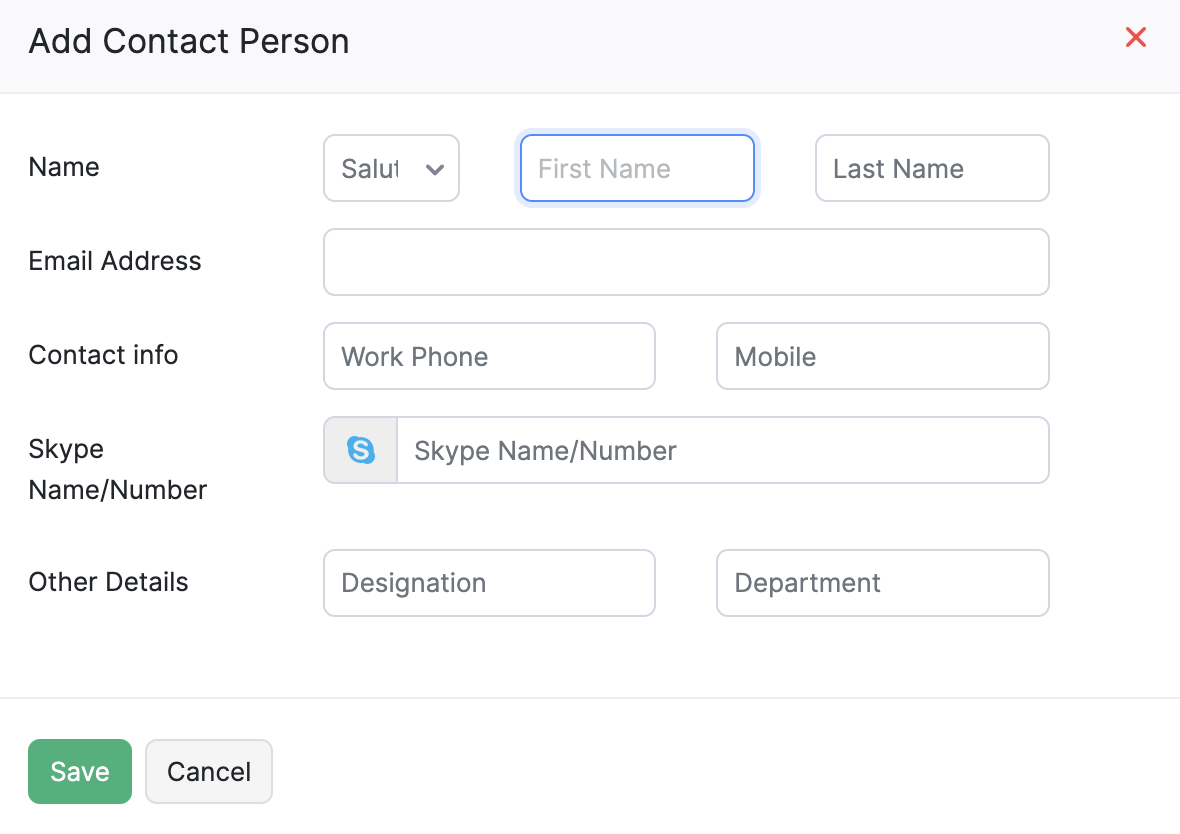
Assigning users
You can assign users to your client who can manage tasks related to the client’s accounting needs. The assigned users will be able to access the client’s information, collaborate with them through client requests, and view the client organization’s financial insights.
To assign users to a client:
- Navigate to the respective client’s profile page. for whom you want to assign users.
- Click the Assign User button under Assigned Users.
- Select the users that you want to assign to the client. You can click the Select Users dropdown to select multiple users at a time.
- Mark the checkbox Add assigned users to the client’s organization if you’d like to add the users to the client’s organization.
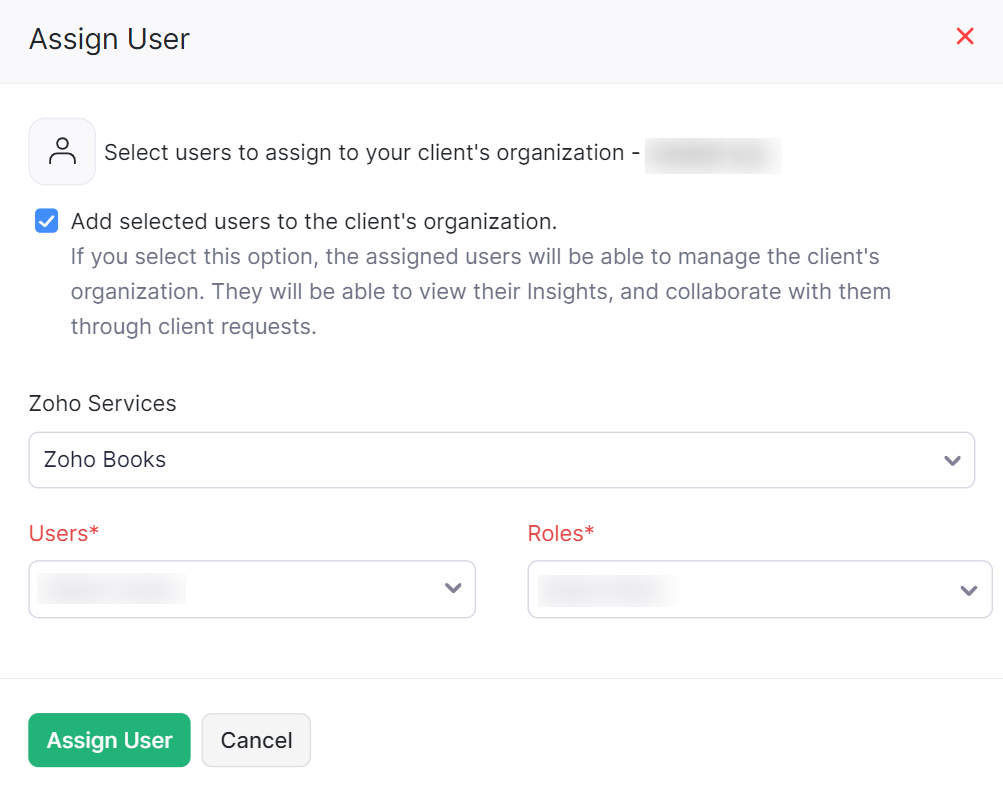
- Click Save.
In addition to recording client information, you can also contextually create tasks, client requests and send email notifications to your clients and more - right from the client profile!
Accessing client’s organizations
You can access your client’s Zoho Finance organizations with just a single click from within Zoho Practice. Click the required Go to Organization in the top pane of the client’s profile page.
Linking and unlinking client organizations
Linking Other Clients Organizations
To import a client’s organization:
- Go to the Clients module from the navigation bar on the left.
- Navigate to the respective client’s profile page.
- Click Import Client Organization in the left side pane.
- Select the respective organization.
- Click Import Organization.
Unlinking Zoho Clients Organizations
Here’s how you can unlink an organization of a client from their client profile in Zoho Practice:
- Go to the Clients module from the navigation bar on the left.
- Navigate to the respective client’s profile page.
- Click the more icon in the top pane.
- Click Unlink Organization.
Activity History
Activity History provides a record of every activity related to your client in Zoho Practice. This includes the details of the activity, the associated user, and the time stamp of when the activity occured. The section serves as a valuable record-keeping section, and can provide insights into the sequence of events relating to the particular client. This is especially helpful during audits.
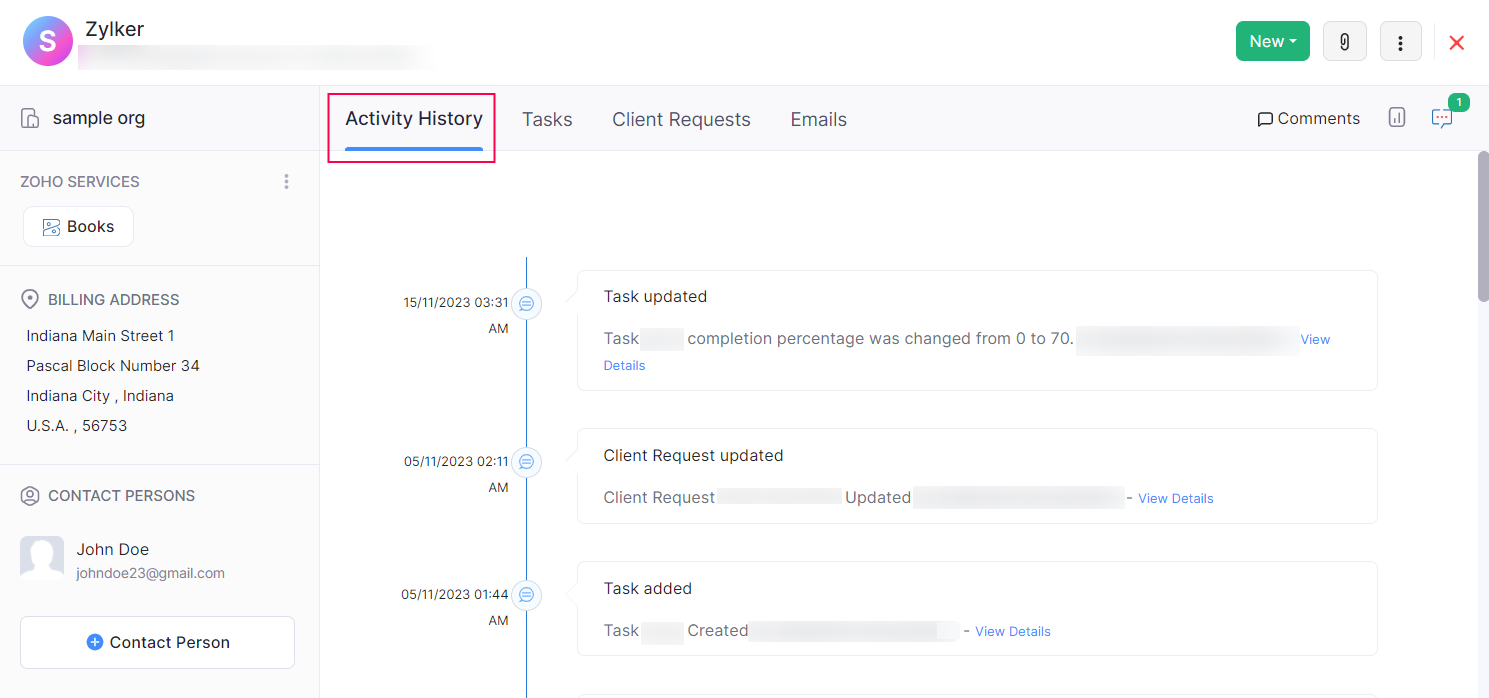
Emails
In this section, you can view the manually sent email notifications and system-generated emails that are sent to your client from Zoho Practice. Once your Zoho Mail account is linked, you can:
- Click on any of the emails and view it’s details.
- Create tasks from a specific email.
- Download attachments in the emails and add it to the client’s documents in Zoho Practice.
Learn more about the Zoho Mail integration.
Tasks
You can create tasks right from the client’s profile. Here’s how:
- Navigate to the respective client’s profile page for whom you want to create tasks.
- Click the Tasks tab on the top pane of a client’s profile page.
- Click the New Task button on the top-right corner.
- Enter the required details of the task.
- Click Save.
Client Requests
You can create client requests for your clients right from the client’s profile page. Learn more about client requests.
- Navigate to the respective client’s profile page.
- Click the Client Requests tab on the top pane of a client’s profile page.
- Click the New dropdown in the top-right corner and select Client Request.
- Enter the required details of the client request.
- Click Save.
Adding Comments
Each of your clients may have their own way of managing their organization or how they prefer their tasks to be done. One cannot always remember every nitty-gritty detail about a client. This is why it’s crucial that any client-specific information is recorded for the benefit of your team to have all your team members on the same page.
You can add comments to a client’s profile to record any key information or insights about your client. Here’s how:
- Navigate to the respective client’s profile page.
- Click Comments in the top pane of the client profile.
- Enter the information you want to record in the Comments modal.
- Click the Add Comment button.
- You can also delete the comment by clicking the delete icon next to your comment.
Viewing Insights
You can navigate to a client’s insights directly from the client’s profile page. Click the insights icon in the top pane and you will be redirected to the client organization’s insights.
In certain instances, when the client’s organization has insight alerts, you will be able to view them directly from the client profile. Once you click the insights icon, the Alerts popup will be displayed. The Alerts popup has insights related to unusual increase or decrease in the general ledger of your client’s organization. You can click View Insights in the top-right corner of the popup to go to the insights page.

Contextual Chat
You can use contextual chats to initiate discussions with the users in your client’s organization. Alternatively, you can create a group with only Zoho Practice users as participants to have discussions internally regarding the client.
Here’s how you can create a contextual chat:
- Navigate to the respective client’s profile page for whom you want to create client requests.
- Click the Contextual Chat icon in the top pane of the client profile.
- Click New Chat.
- Enter a title and select the client organization users that you’d like to add to add to the chat.
- Click Create.
Adding documents or files
You can add documents related to a client from their profile page. To do this:
- Navigate to the respective client’s profile page for whom you want to create client requests.
- Click the attachments icon in the top-right corner.
- Click Upload Files.
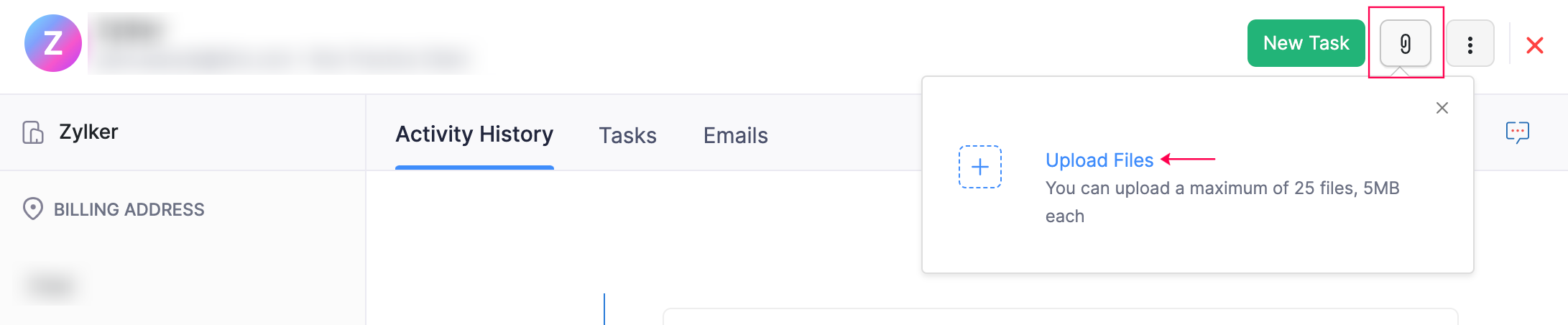
- Select the files you want to upload and click select. The files you’ve selected will now be uploaded to Zoho Practice. You can view these files by clicking the attachments icon or from the Documents module in the left navigation bar.
When you hover over the file, you will find the options to download, remove and delete the file.
- Download - The file will be downloaded to your local device.
- Remove - The file will be removed from the client’s profile page. However, you will still be able to access it from the Documents module.
- Delete -The file will be deleted from Zoho Practice and you will not be able to access it again.