Custom Fields
In Zoho Practice, you can create additional fields called custom fields for different modules from the respective module’s preferences in Settings.
Example: Let’s say you want to record information about your clients' industries. You can create a custom field called Industry to track the industry of a particular client.
Creating custom fields
To create a new custom field:
- Go to Settings > Preferences.
- Select the module for which you want to add the custom field.
- Select the Custom Fields tab from the top pane of the respective module’s preferences.
- Click + New Custom Field in the top right corner of the page. The New Custom Field page will appear.
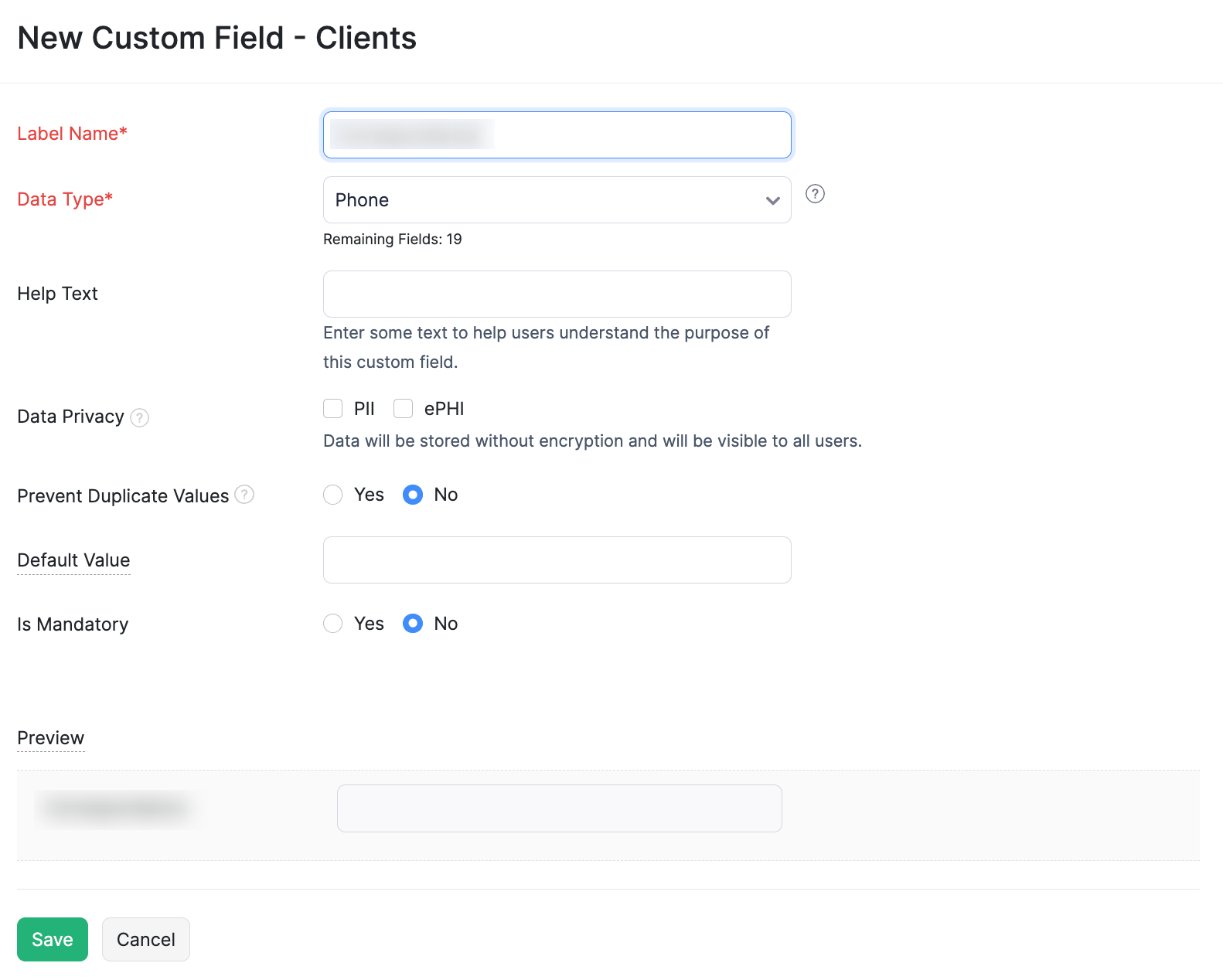
- Enter the required information in the fields.
Label Name: Select an appropriate name for your custom field. This field will be displayed when entering data in the respective transaction.
Data Type: Choose the data type for the data that you will enter or store in the custom field. Zoho Practice provides the following data types for custom fields:
| Data Type | Description |
|---|---|
| Text Box (Single Line) | Select the Text Box (Single Line) data type to record any additional information of your choice. You can enter a short text, numerical value, or a combination of both up to 255 characters. Only A-Z, 0-9, and special characters are supported. |
| You can record additional email addresses using this field. For example, brandon.taylor@zylker.com. | |
| URL | You can record and save website URLs using this field. |
| Phone | You can use the Phone data type to store additional phone numbers. For example, (123)-456-7890. |
| Number | The Number field can be used to store whole numbers and negative numbers. For example, 7 or -7. |
| Decimal | This field allows you to record decimal values that are positive or negative. For example, 12.90 or -94.53. |
| Amount | This field allows you to record the amount along with the default currency code set for your organization. For example, USD50, GBP76, AUD30 etc. |
| Percent | You can use this data type to record values in percentage. |
| Date | In this field, you can record custom as well as relative date values. For example, Custom Date: 19 Jun 2019, Relative Date: Today, Tomorrow, Starting Date of Month etc. |
| Date and Time | The Date and Time data type is used when you have to display both the date and time values. It displays the value in YYYY-MM-DD HH:MM format. |
| Check Box | Using the Check Box data type, you can confirm an action or a fact, or enable an option. Here, you can also choose to have the check box ticked by default, if required. |
| Auto-generate Number | Using this data type, you can auto-generate values with prefixes or suffixes of your choice. Also, you can associate the custom field to existing invoices and auto-generate this number in all of them. |
| Dropdown | You can use the Dropdown data type in scenarios where you have to select one option from the list of options provided. |
| Multi-select | The Multi-select data type is similar to the dropdown data type. Using multi-select, you can select up to 30 options from the list of options available. |
| Lookup | The Lookup data type allows you to pull data from one module and display it inside another module. Learn more about the Lookup data type. |
| Text Box (Multi-line) | The Text Box (Multi-line) data type also lets you to record any additional information of your choice. You can enter text, numerical value, or a combination of both up to 36000 characters. Only A-Z, 0-9, and special characters are supported. |
| Attachment | You can use the Attachment data type to add files such as documents, PDFs, and images. The formats supported for each file type are listed below: Images: GIF, PNG, JPG, JPEG, BMP, TIF, and TIFF types. Documents: XLS, XLSX, DOC, DOCX, XML, CSV, and TXT types. PDF You can attach files less than 5 MB. |
| Formula | The Formula data type enables you to build a formula that performs calculations using predefined functions, fields, and operators. Learn more about the Formula data type. For fields that don’t contain PII, you can provide default values. The preview of the field and the text will be shown in the form itself. |
Data Privacy: Select PII (Personally Identifiable Information) or ePHI (Electronic Protected Health Information) based on the information you will enter in this field.
Select PII if the information you enter is confidential and can be used to identify a person. You can mark fields such as Text, Email, URL, Phone, Number,and Date as PII. You can encrypt and store it if the data is sensitive or store it without encryption if the data is non-sensitive. Choose if the information you enter will be sensitive or not sensitive:
- Sensitive data. Encrypt and store it. This data can be viewed only by users with permission to access PII.
- Not sensitive data. Store it without encryption. Only users with access to protected data can view the details. However, users can use this field to perform advanced searches.
Select ePHI if the information that you enter can be used to identify a patient. For example, an electronic copy of a medical report will be ePHI. You can mark only fields such as Text, Email, URL, Phone, and Date as ePHI. The data will be treated as sensitive; therefore, it will undergo encryption before being securely stored. Only users with access to protected data can access the fields. Users cannot use this field to perform advanced searches.
Prevent Duplicate Values:
- Select Yes if the value entered in this custom field should be unique.
- Select No if the value entered in this custom field does not have to be unique.
Default Value: For fields that don’t contain PII or ePHI, you can provide a default value. The value you enter here will be displayed by default for this field. You can always change it while creating the transaction.
Is Mandatory:Mark this option as Yes, if you want the custom field to be a mandatory one, i.e, it shouldn’t be left blank.
Editing custom fields
You can change the details you have saved for a custom field you created in Zoho Practice. Here’s how:
- Go to Settings and select Preferences.
- Select the module for which you want to edit the custom field.
- Select the Custom Fields tab from the top pane of the page.
- Hover over the custom field that you want to edit.
- Click Edit.

Marking custom fields as Active or Inactive
If you don’t want to enter data in any custom field temporarily, you can choose to mark it as inactive.
To mark as custom field as inactive:
- Go to Settings > Preferences.
- Select the module for which you want to mark a custom field as inactive in the left menu.
- Select the Custom Fields tab from the top pane of the page.
- Hover over the custom field you want to mark inactive and click the Dropdown icon.
- Select Mark as Inactive.
If you have marked a custom field as inactive, you can make it active again by following the same steps as above and selecting Mark as Active.
Deleting custom fields
You can delete a custom field you have created in Zoho Practice. Here’s how:
- Go to Settings > Preferences.
- Select the module for which you want to delete the custom field in the left menu.
- Select the Custom Fields tab from the top pane of the page.
- Hover over the custom field you want to mark delete and click the Dropdown icon.
- Select Delete Custom Field.
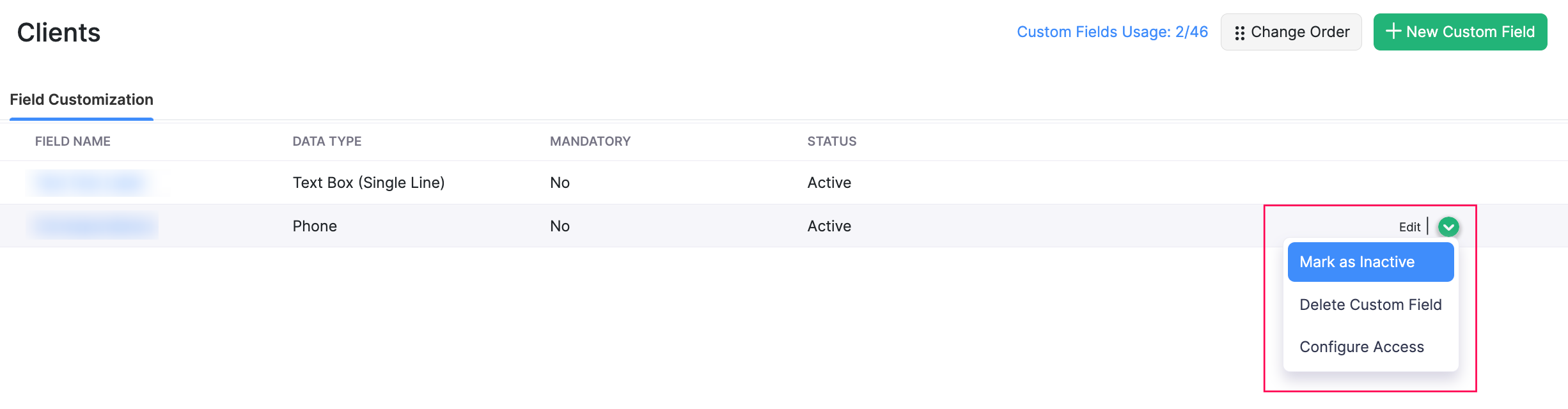
If you have added data in a custom field which is in use in a client request or task, you cannot delete the custom field. If you want to delete the custom field, you would have to delete the corresponding transactions in which it is used.
Alternatively, you can mark the custom field as [inactive](Marking custom fields as Active or Inactive)
API Field Name
Once you save a custom field, you can edit it to find the API Field Name. This name will be used when referring to this custom field for an API call.